Entrer à RosarioSIS
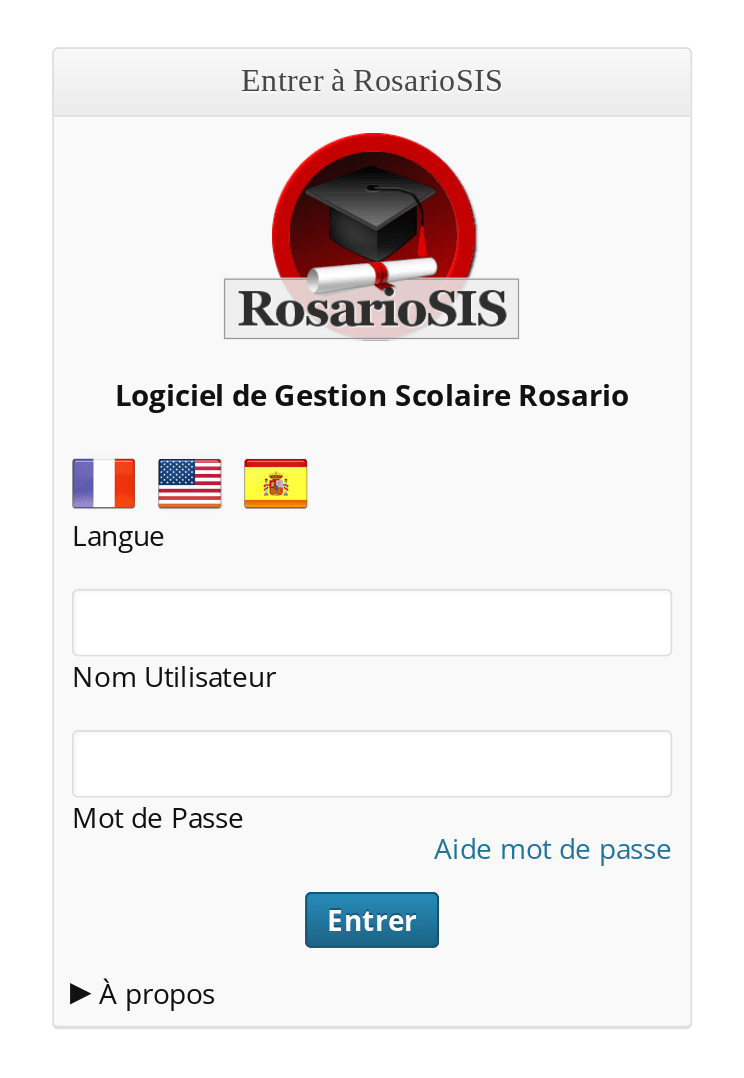
Une fois RosarioSIS installé, vous pouvez vous connecter comme administrateur en entrant `admin` dans les champs Nom d’utilisateur et Mot de passe. Si vous n’avez pas encore installé RosarioSIS, veuillez consulter les instructions d’installation du fichier INSTALL_fr.md.
Manuel utilisateur
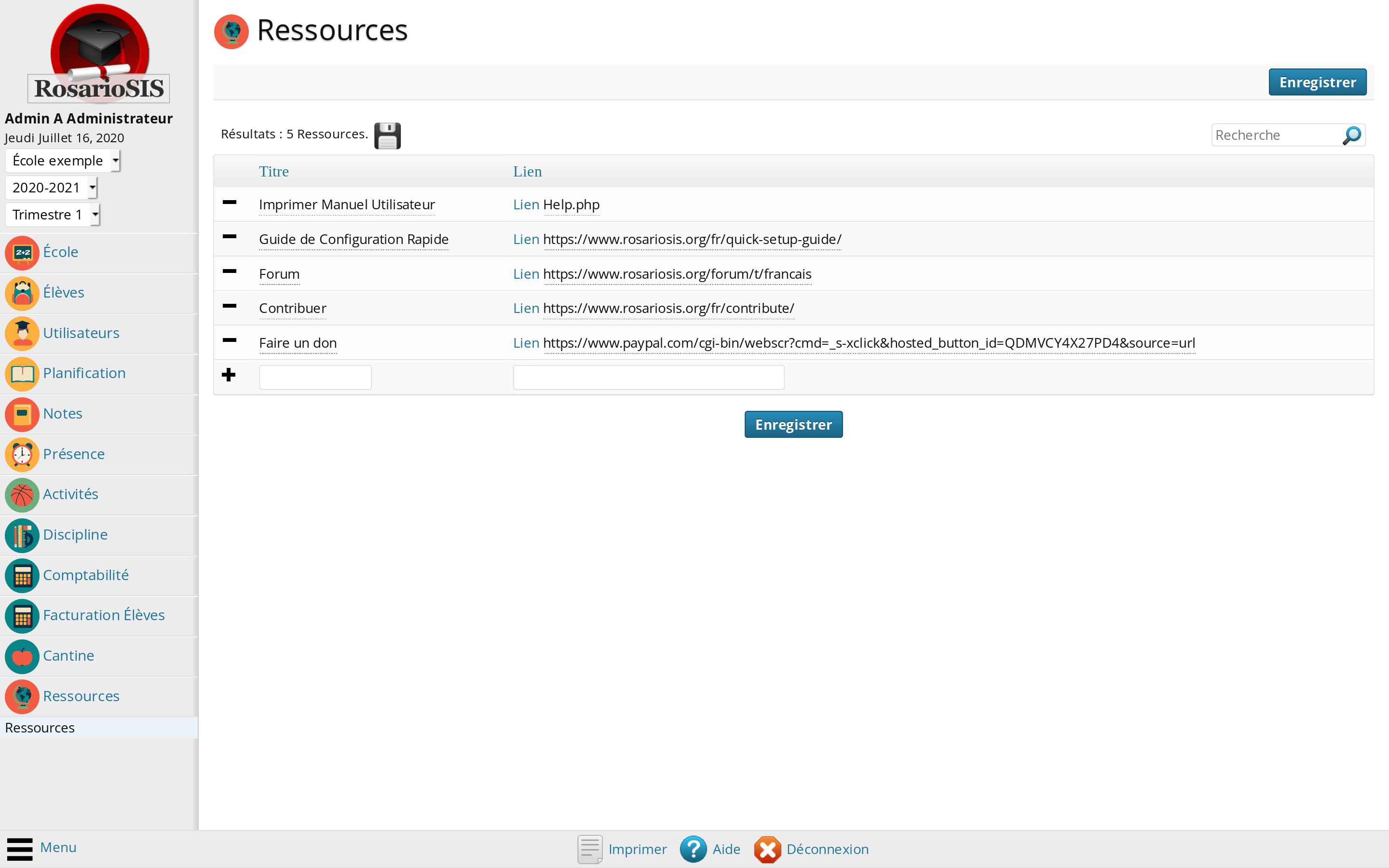
Premièrement, nous allons imprimer / générer le PDF du Manuel Administrateur. Vous pouvez accéder à cette page grâce au menu latéral au sein de RosarioSIS et en naviguant jusqu’à Ressources > Ressources. Ensuite, cliquez sur le lien associé à Imprimer manuel utilisateur / Print Handbook. Pour générer les manuels utilisateur des autres profils, entrez comme enseignant, parent ou élève et répétez les instructions précédentes. Vous pourrez consulter des exemples de manuel utilisateur ici.
Informations de l’école
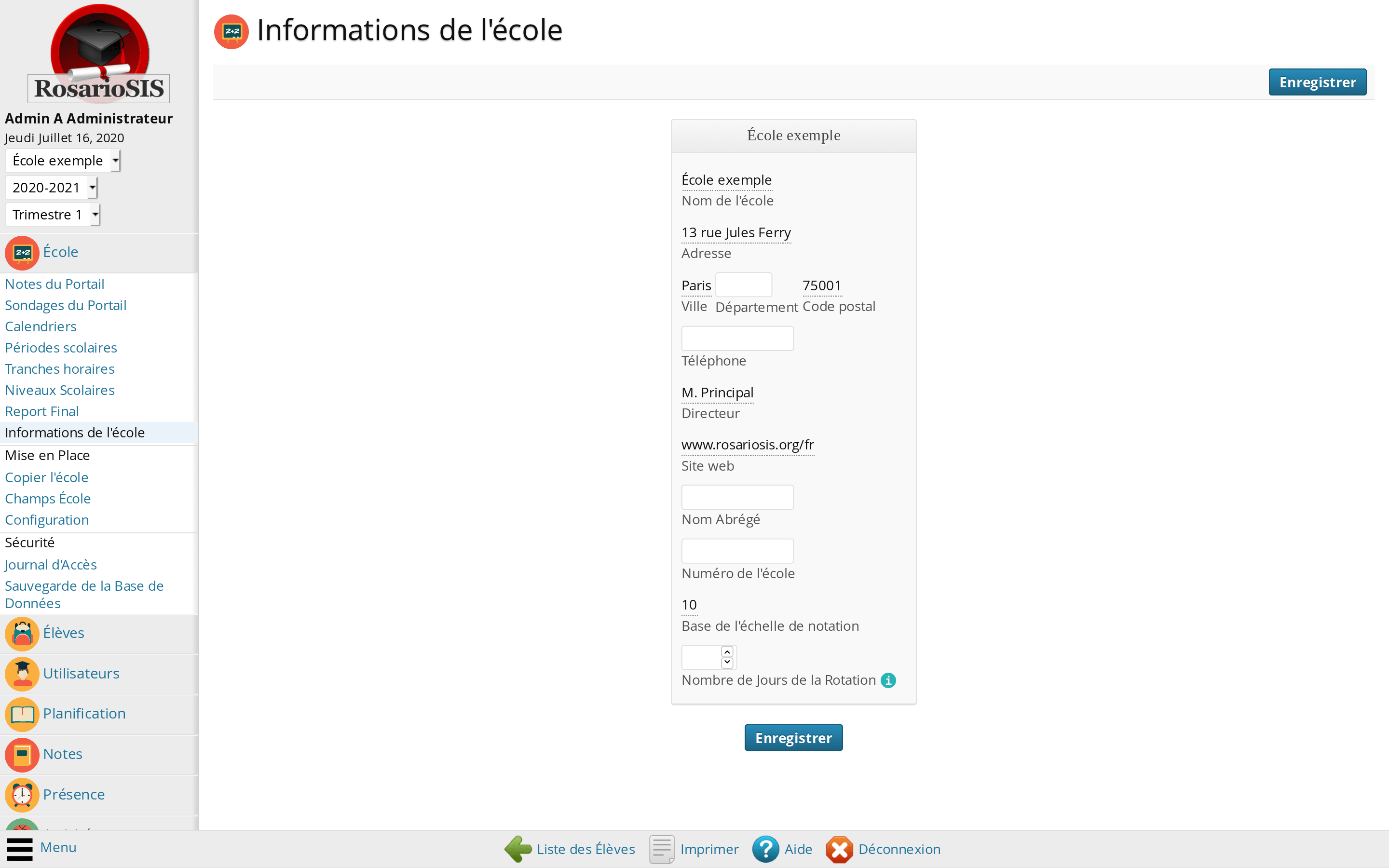
Rendez-vous à École > Informations de l’école grâce au menu.
Pour éditer les informations existantes, cliquez sur les textes soulignés de petits points, ils se transformeront alors en champs texte modifiables. Saisissez les informations de votre école et cliquez sur le bouton Enregistrer.
Configuration
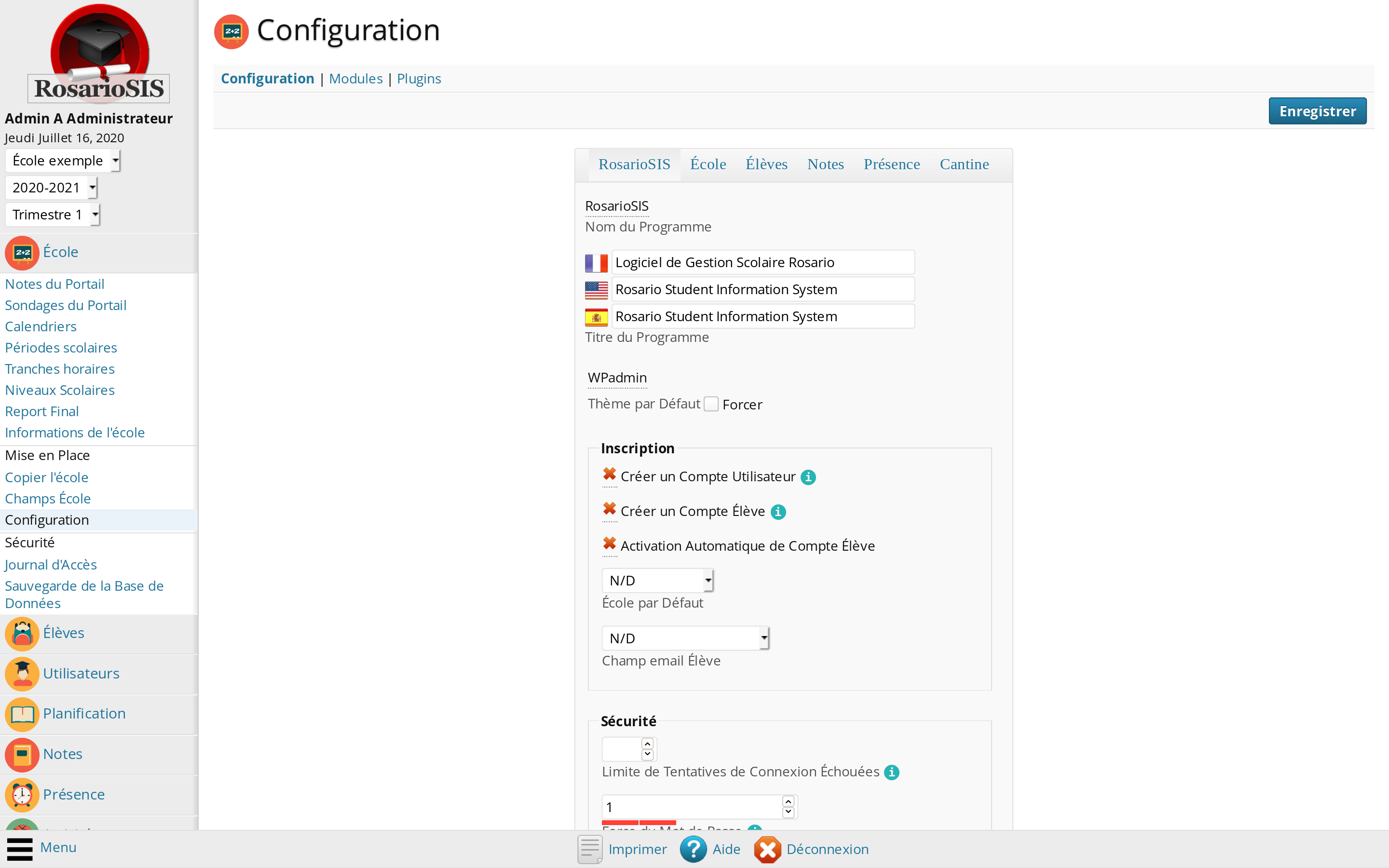
Rendez-vous à École > Configuration grâce au menu.
Veuillez consulter le manuel administrateur ou l’aide en ligne pour avoir des détails concernant chaque option de configuration.
Configuration des périodes scolaires
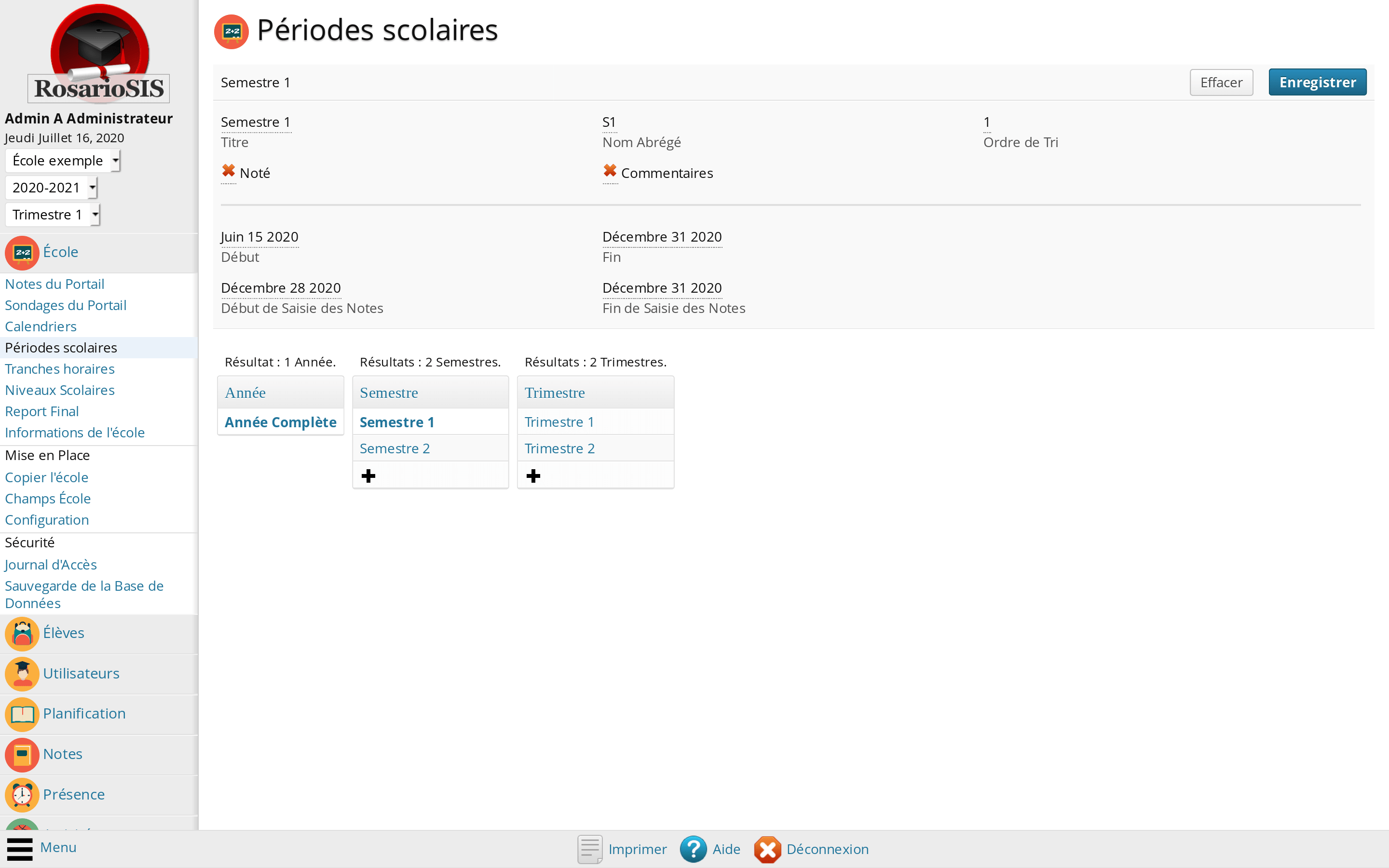
Rendez-vous à École > Périodes scolaires grâce au menu. Là vous pourrez créer autant de semestres et trimestres que nécessaire.
Peut-être n’aurez-vous besoin que des semestres, mais RosarioSIS requiert les trimestres pour bien fonctionner. Par exemple, vous pourrez créer 2 « trimestres », un pour le contrôle continu et l’autre pour les partiels du semestre.
Cochez la case Noté afin de permettre aux enseignants et aux administrateurs de saisir les notes finales pour cette période scolaire.
Cochez la case Commentaires afin de permettre aux enseignants et administrateurs d’ajouter des commentaires aux notes finales du bulletin de notes.
Ajustez les dates de Début et Fin pour chaque période scolaire.
Les dates de Début de saisie des notes et Fin de saisie des notes sont les dates durant lesquelles un enseignant est autorisé à saisir les notes finales pour cette période scolaire. Nous recommandons de fixer celles-ci à la fin de la période scolaire.
Note : une fois les périodes scolaires configurées, vous pouvez (ou laisser les enseignants) définir les Pourcentages des notes définitives pour les périodes scolaires année et semestre grâce au programme Notes > Configuration. Par exemple, vous pouvez définir la note du semestre comme étant à 60% la note du contrôle continu + 40% de la note des partiels.
Calendriers
Maintenant nous allons créer le calendrier de l’école. Rendez-vous à École > Calendriers grâce au menu.
Cliquez sur le lien Modifier afin de recréer le calendrier par défaut et vide nommé Principal.
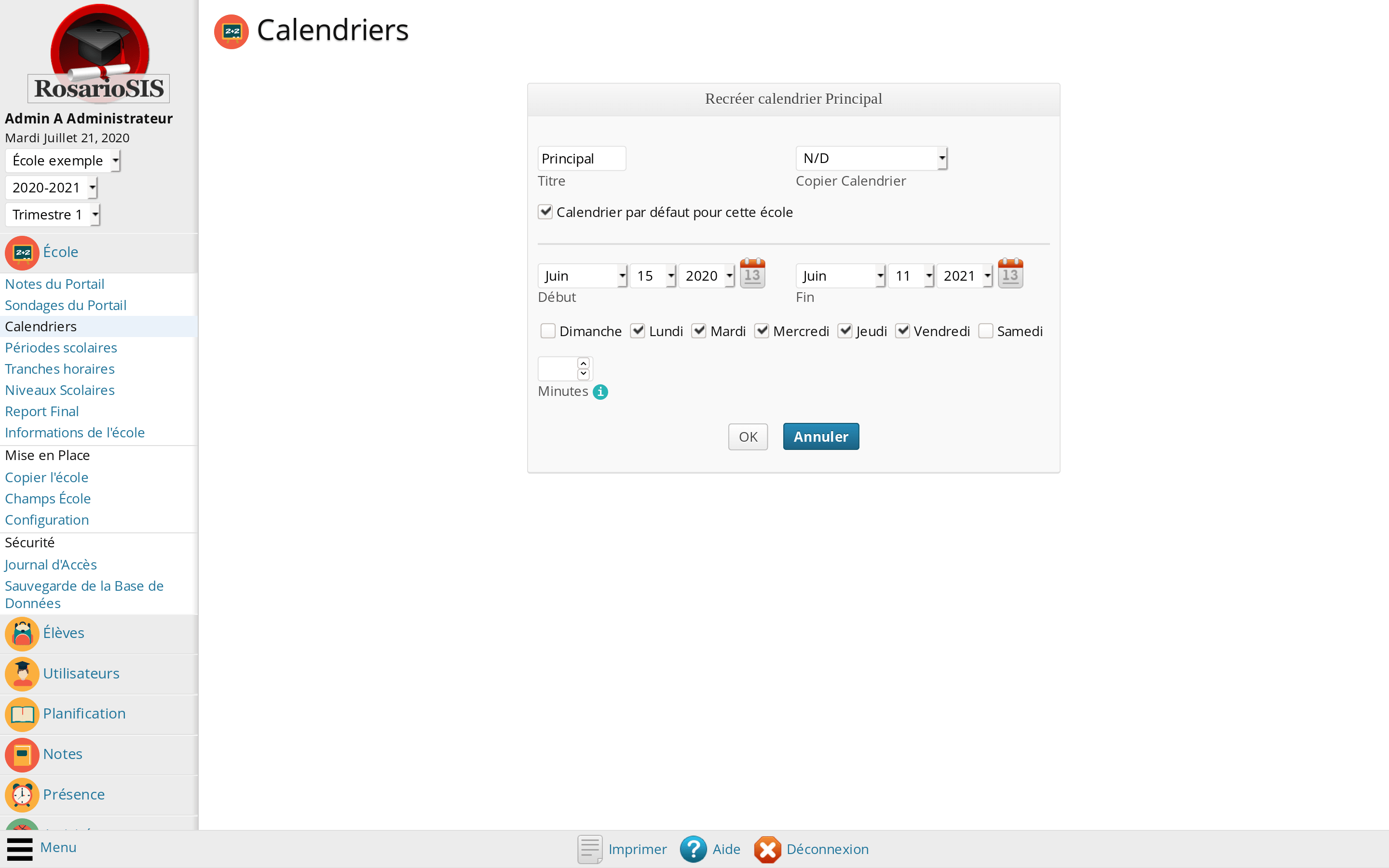
Ensuite, sélectionnez `N/D` dans la liste déroulante Copier le calendrier. Donnez un Titre au calendrier et cochez la case Calendrier par défaut pour cette école. Les dates Début et Fin devraient être celles que vous avez définies pour l’année depuis le programme Périodes scolaires. Cochez la case pour chaque jour de la semaine où l’école est ouverte et cliquez sur le bouton OK pour recréer le calendrier par défaut.
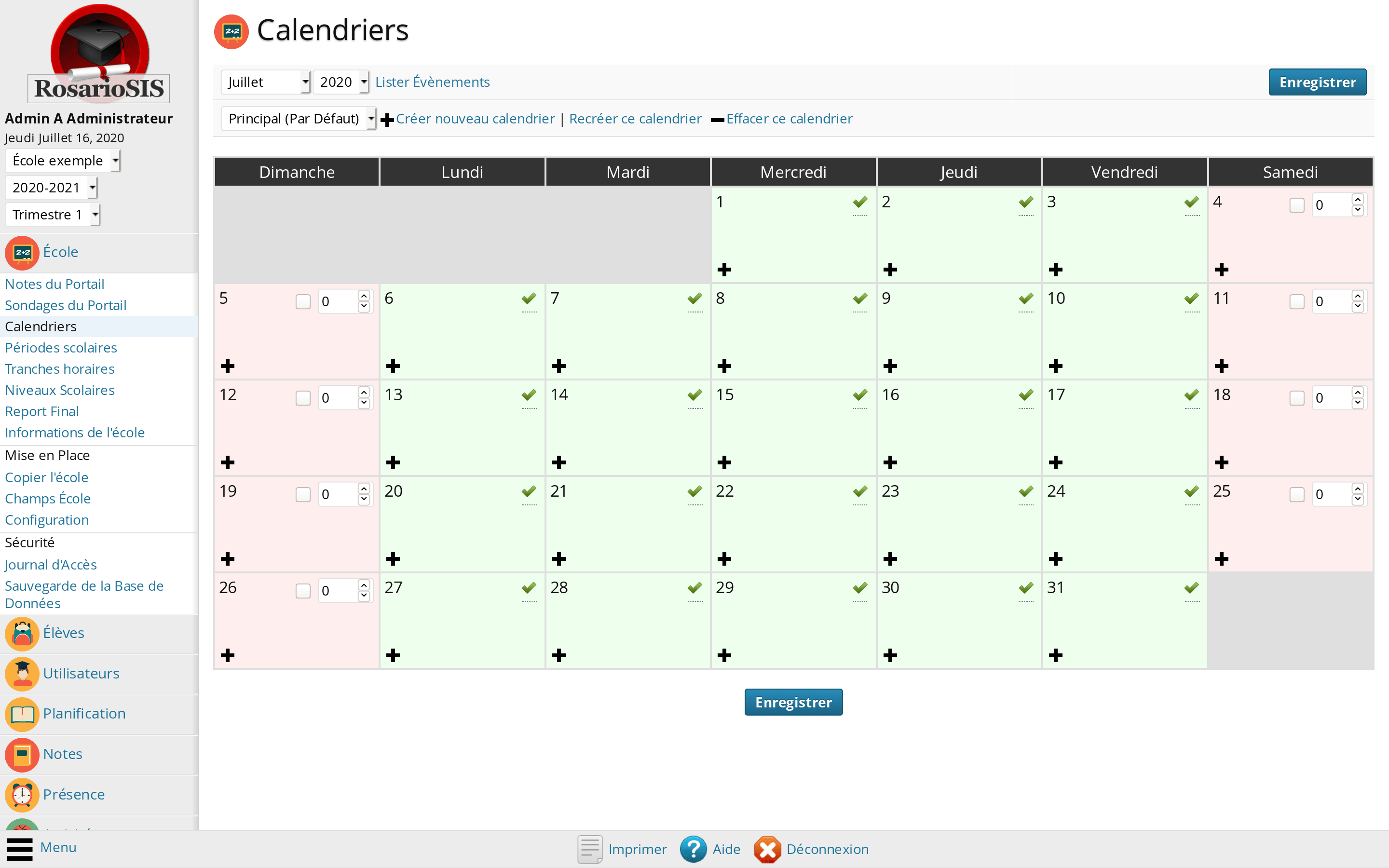
Maintenant, au sein du mois courant du calendrier, les jours d’école sont affichés en vert et contiennent des coches tandis que les jours de vacances sont affichés en rose. Si vous devez changer un jour d’école en jour de vacances, décochez simplement la tique et cliquez sur le bouton Enregistrer. Ce jour sera alors affiché en rose.
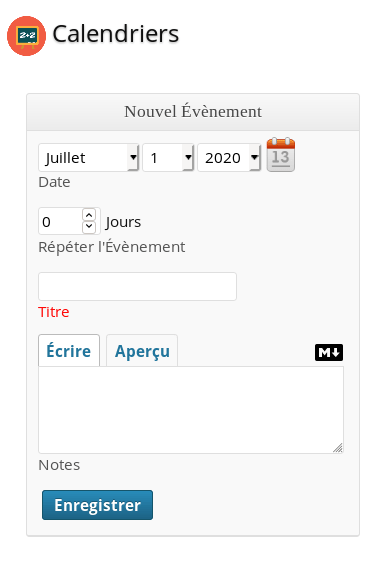
Pour ajouter un évènement à un jour du calendrier, cliquez sur l’icône +. Entrez le Titre et les Notes de l’évènement et cliquez sur le bouton Enregistrer. L’évènement sera alors affiché dans le calendrier ainsi que sur le Portail (section Prochains évènements).
Configuration des tranches horaires
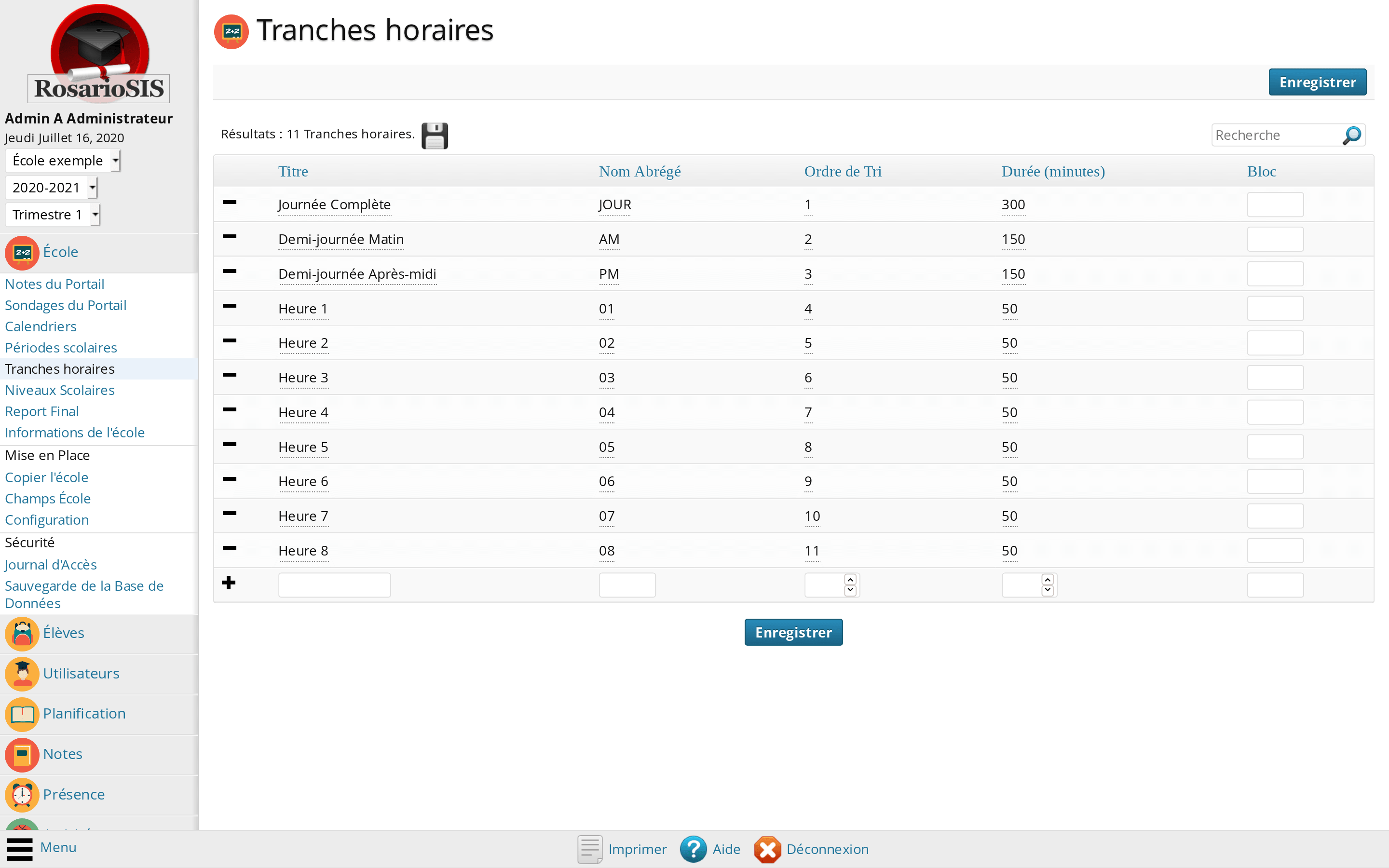
Rendez-vous à École > Tranches horaires grâce au menu. Les tranches horaires permettent de définir les divisions temporelles ou périodes de classe de la journée d’école. Créez et configurez ici toutes les tranches horaires de votre école.
Le champ Durée (minutes) sert à calculer les absences Journalières des élèves, en concordance avec l’option Minutes d’une journée entière d’école définie dans le programme Configuration.
Les Blocs servent à définir des tranches horaires irrégulières valides certains jours spécifiques. Voir le programme Calendriers pour la configuration.
Configuration des niveaux scolaires
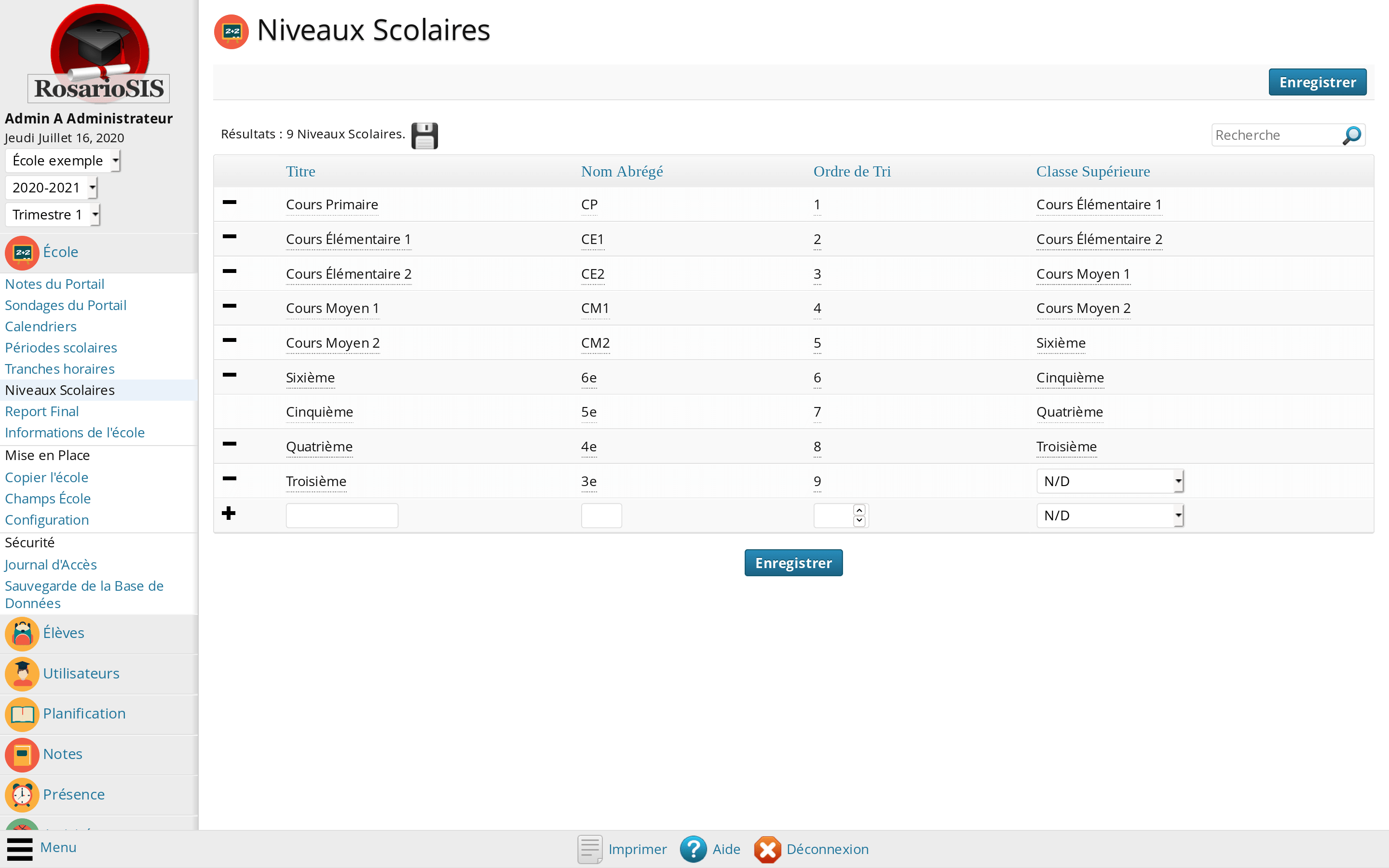
Rendez-vous à École > Niveaux scolaires grâce au menu. Ce programme vous permet de définir les niveaux scolaires de votre école.
Le champ Classe supérieure vous permet de spécifier la classe ou le niveau auquel les élèves seront promus à la fin de l’année scolaire, après avoir procédé au Report final.
Configuration des codes de présence
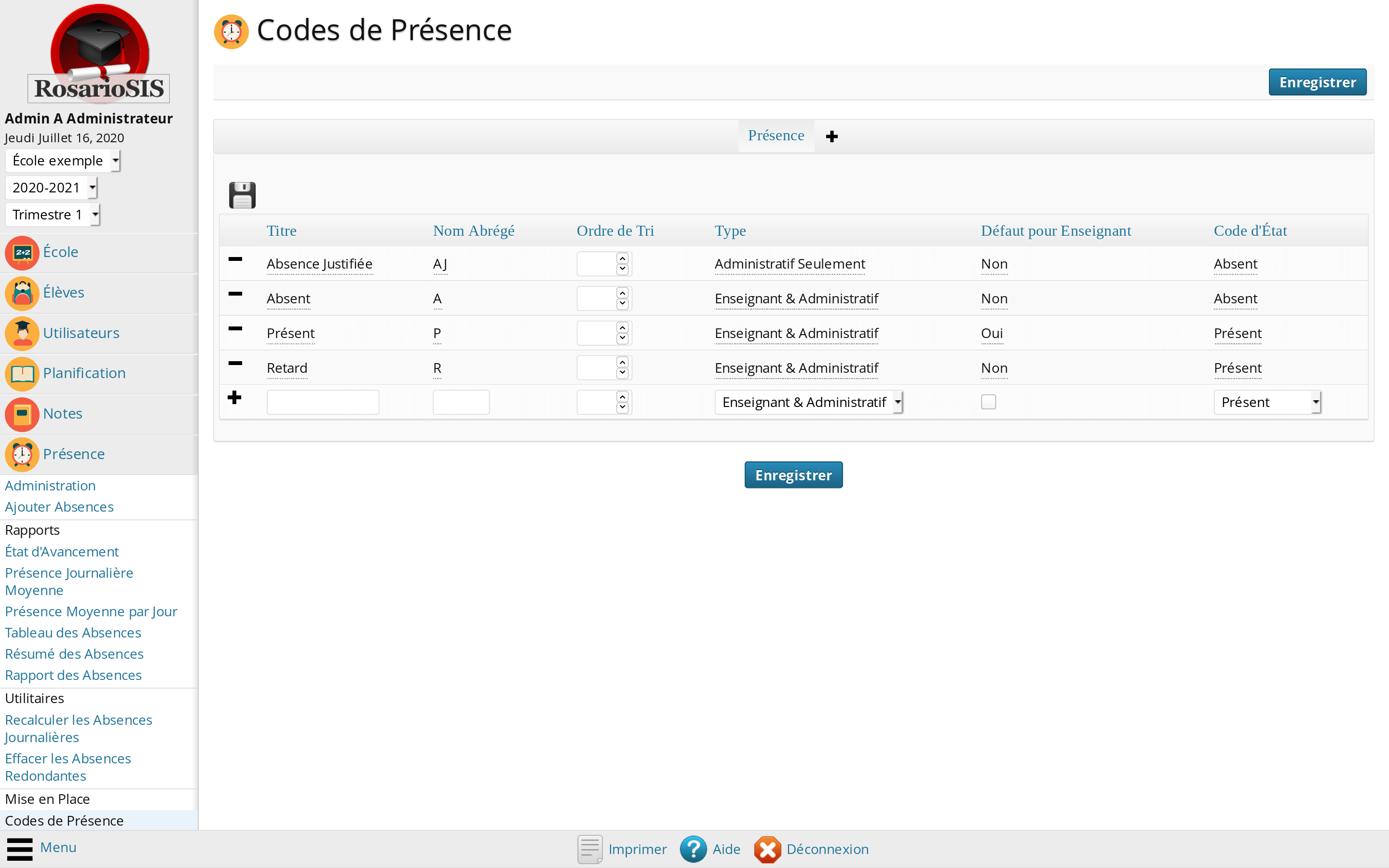
Rendez-vous à Présence > Mise en place > Codes de présence grâce au menu. Vous pouvez alors configurer les codes de présence utilisés dans votre école. Cliquez sur le bouton Enregistrer lorsque vous avez terminé.
Nous vous recommandons de laisser le code Présent par défaut pour tous les élèves en sélectionnant `Oui` dans la colonne Défaut pour enseignant. La saisie des absences sera plus facile pour les enseignants puisque la plupart des élèves devraient être présents en classe.
N’oubliez pas de définir le Code d’état pour chaque code de présence.
Configuration des notes du bulletin
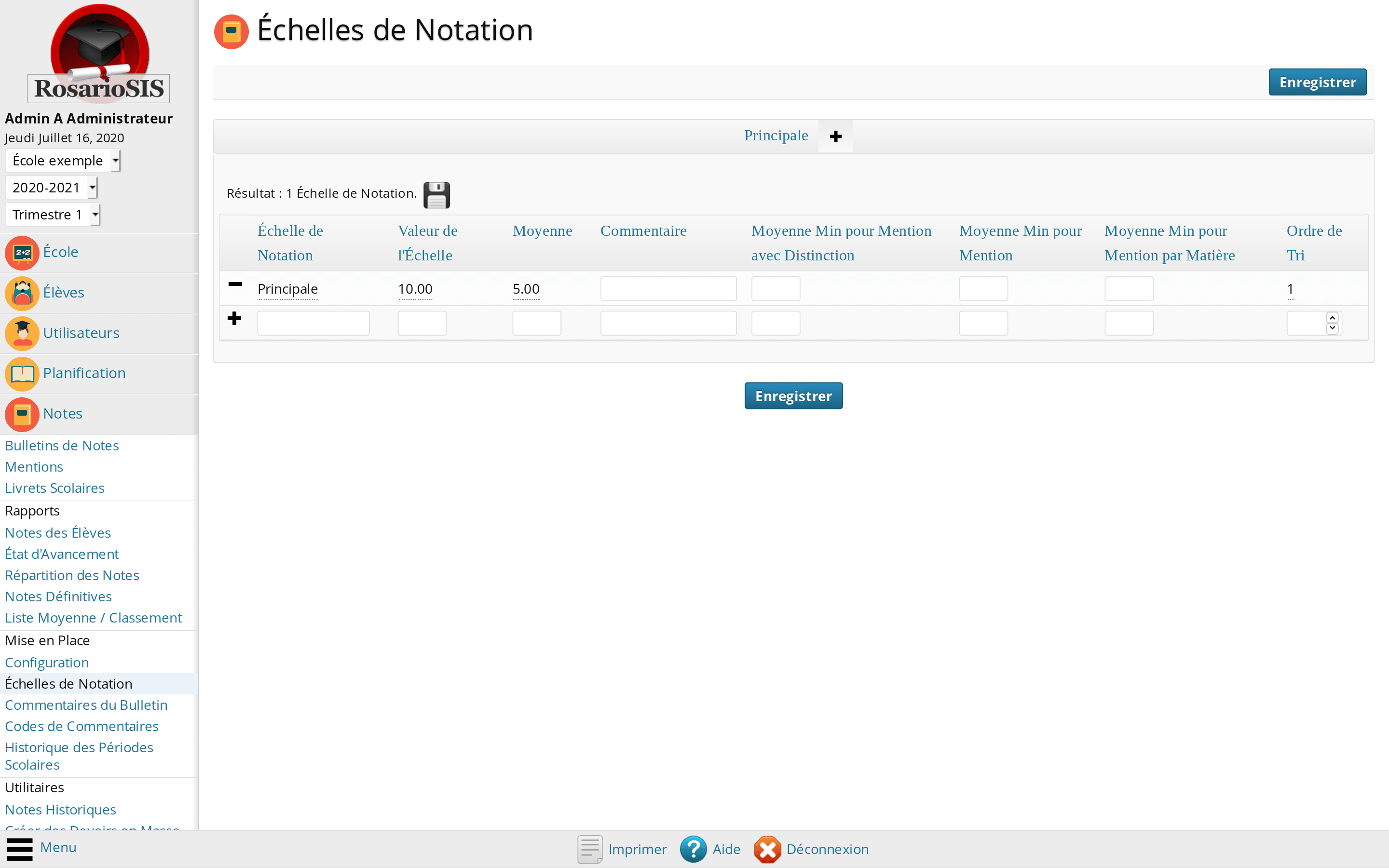
Rendez-vous à Notes > Mise en place > Échelles de notation grâce au menu.
Passez à l’onglet comportant l’icône + afin de configurer l’échelle de notation Principale : la Valeur de l’échelle, la Moyenne (afin de valider les crédits) et les Moyenne minimum afin d’obtenir la mention. Une fois configurée, cliquez sur le bouton Enregistrer et retournez à l’onglet de l’échelle de notation Principale.
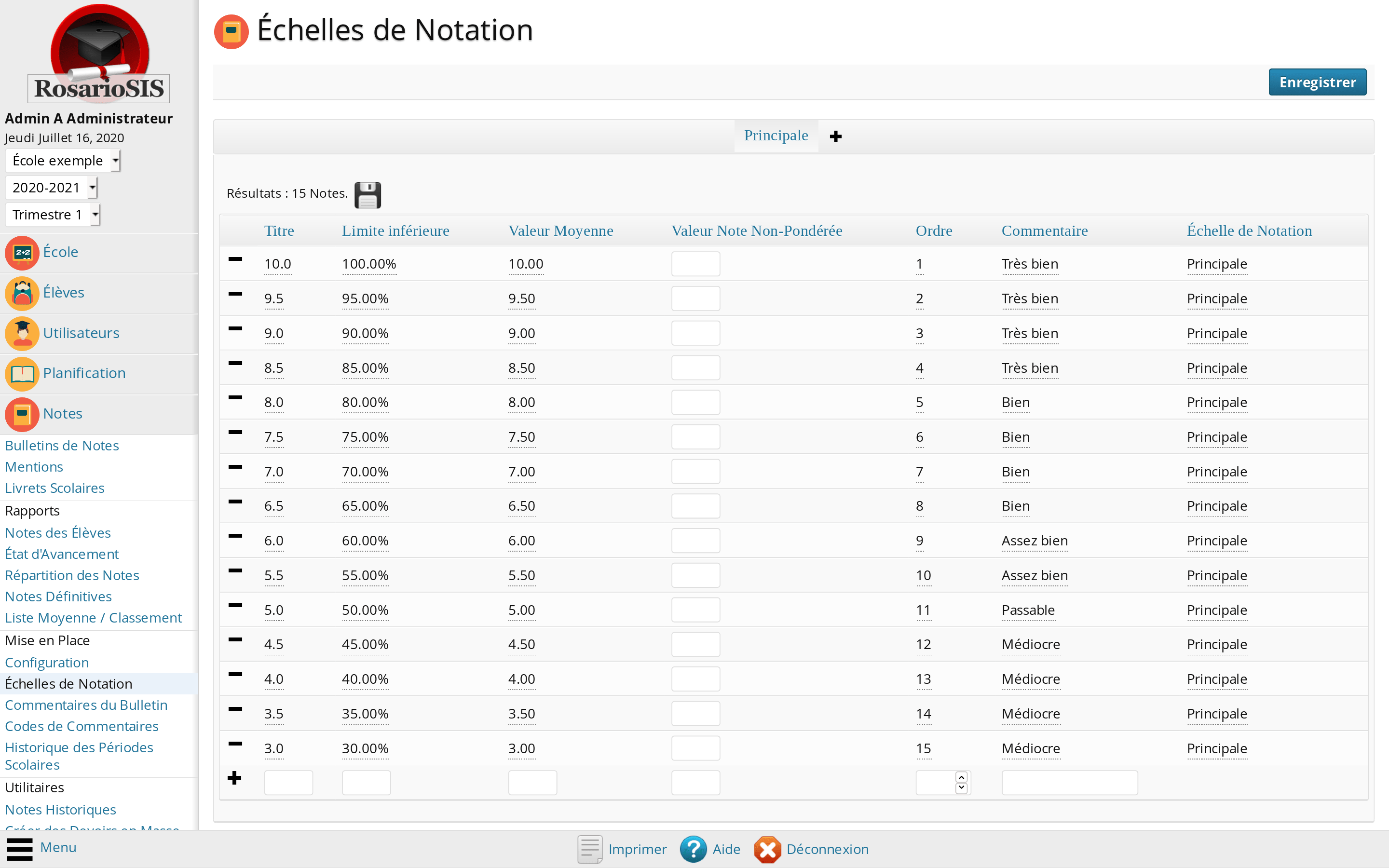
Entrez la note dans le champ Titre.
La Limite inférieure est un pourcentage, utilisé pour déterminer la note. Par exemple, une note qui a pour limite inférieure 97 sera assignée aux notes correspondant aux pourcentages suivants : 100%, 99%, 98% et 97%.
Entrez la valeur de la note pondérée dans le champ Valeur moyenne correspondant à chaque note. Les valeurs moyennes sont requises pour la génération des Livrets scolaires et des moyennes.
Si votre échelle de notation comporte des centaines de notes (par exemple une échelle sur base 20 avec 1 décimale, soit 20 x 10 = 200 notes), vous pourrez la créer automatiquement grâce au plugin Grading Scale Generation.
Configuration des commentaires du bulletin de notes
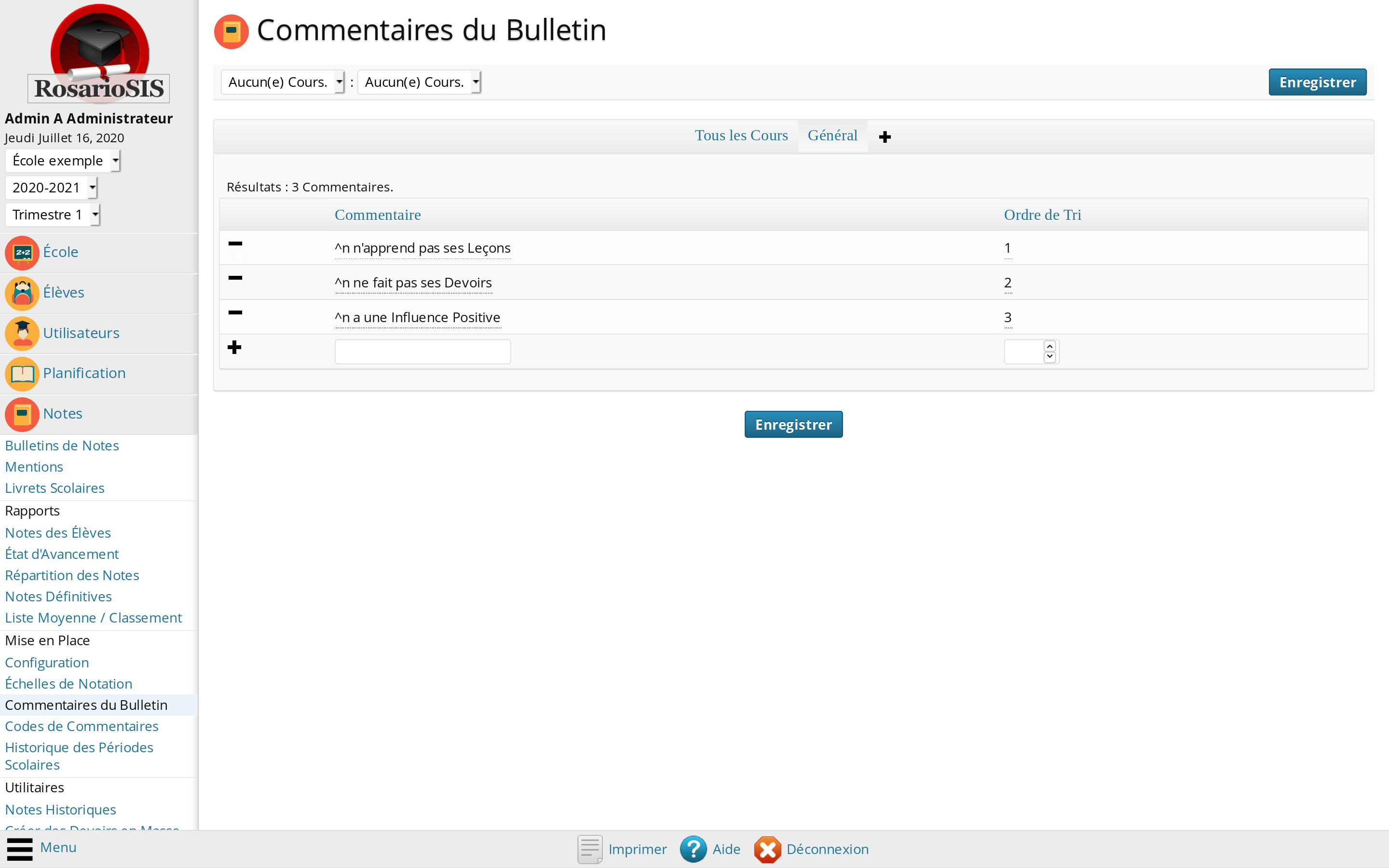
Rendez-vous à Notes > Mise en place > Commentaires du bulletin de notes grâce au menu. Les commentaires du bulletin de notes sont ajoutés par les enseignants au moment de saisir les notes finales du bulletin.
Renseignez les commentaires génériques (onglet Général) et cliquez sur le bouton Enregistrer. Une fois les cours créés, des commentaires spécifiques à chaque cours peuvent être ajoutés (consulter le Manuel Administrateur ou l’aide en ligne pour plus d’informations).
Configuration des codes d’inscription des élèves
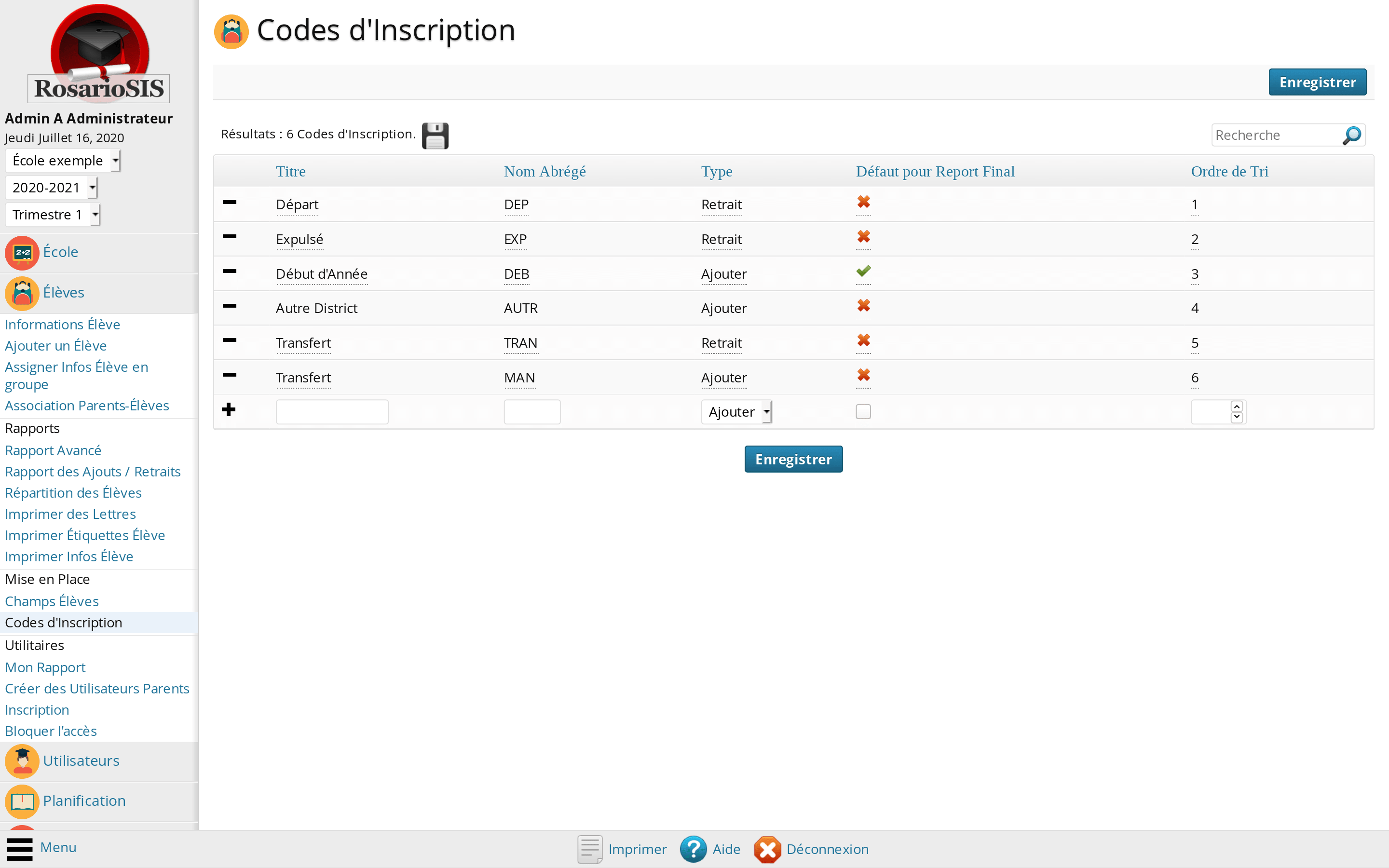
Rendez-vous à Élèves > Mise en place > Codes d’inscription grâce au menu.
Les codes d’inscription sont utilisés pour ajouter à ou retirer un élève d’une école. Ils sont présents dans le Dossier d’inscription de chaque élève (en dessous des Infos générales du programme Informations élève).
Notes du portail
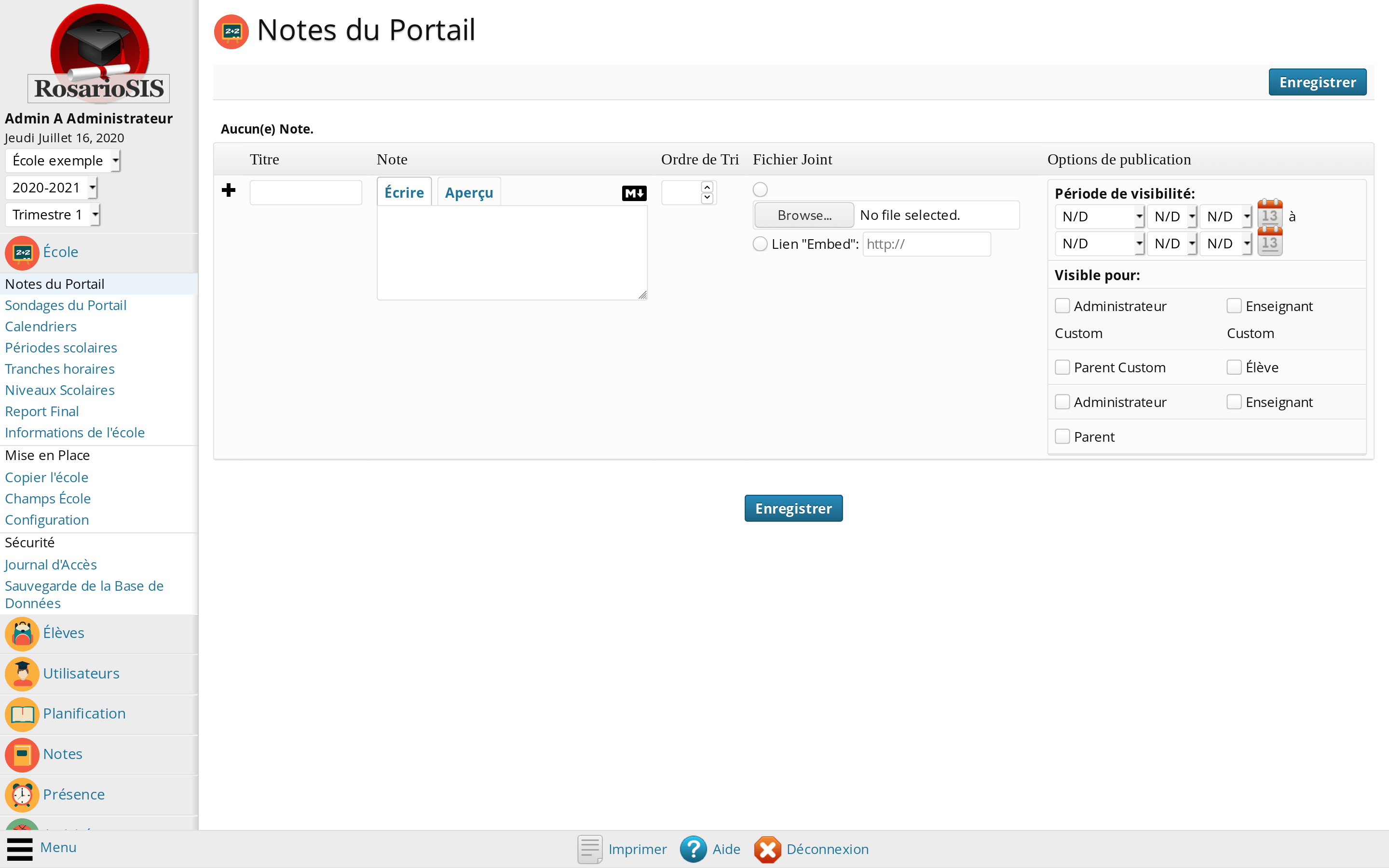
Rendez-vous à École > Notes du portail grâce au menu. Les notes du portail offrent un système de communication simple. Grâce à ce programme, vous pouvez créer des messages qui seront publiés sur le portail (ou page d’accueil) de l’utilisateur.
La note peut-être visible sur un certaine période de temps définie grâce aux dates de Période de visibilité.
Vous pouvez écrire une note visible seulement par les élèves ou bien les parents, les enseignants, les administrateurs, ou n’importe quelle combinaison de profils en ajustant les options Visible pour.
Ajouter des utilisateurs
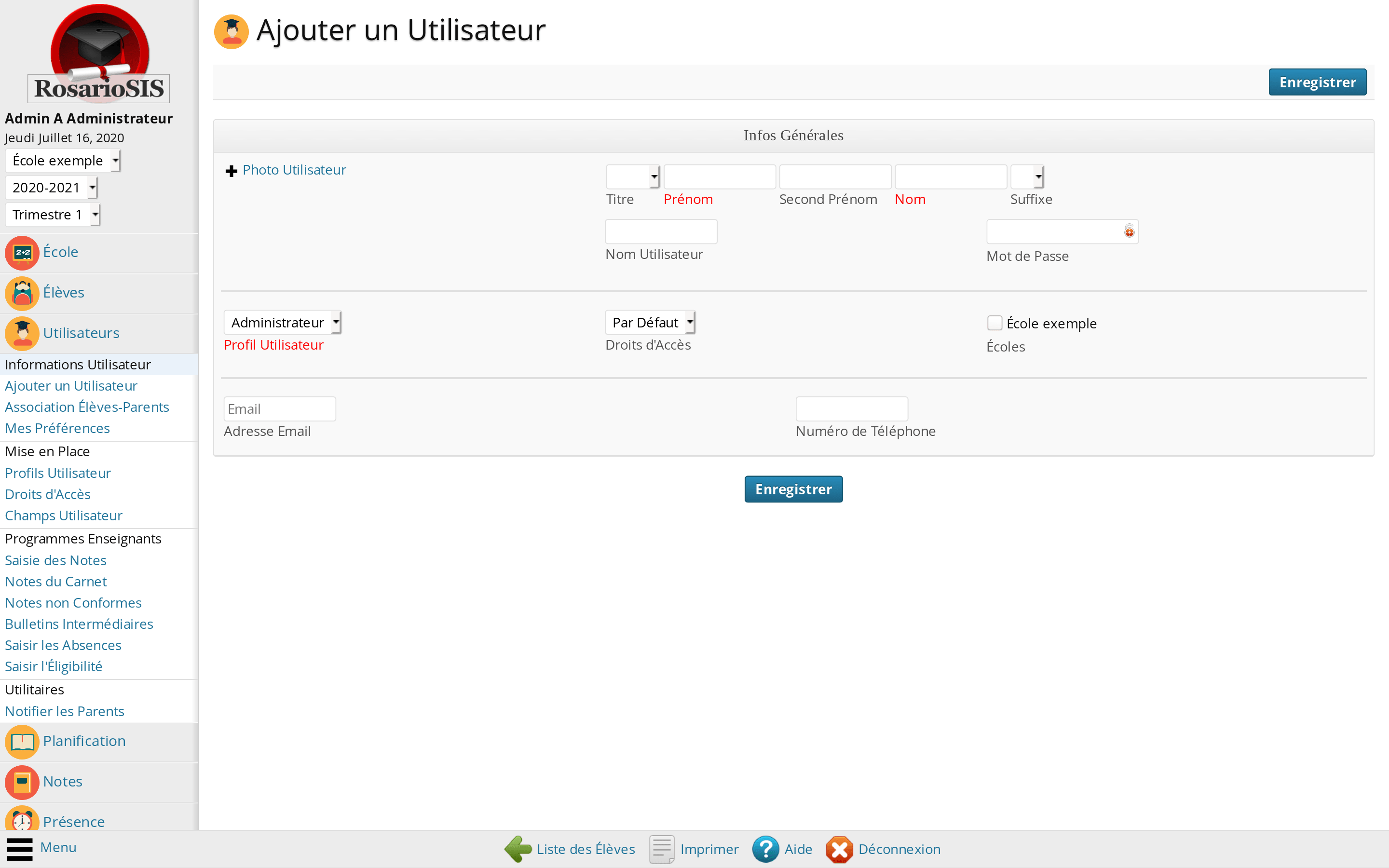
Nous allons maintenant ajouter des enseignants. Rendez-vous à Utilisateurs > Ajouter un utilisateur grâce au menu.
Remplissez les Infos générales grâce au formulaire et sélectionnez `Enseignant` dans la liste déroulante Profil de l’utilisateur. Afin d’ajouter un administrateur ou un parent, répéter l’opération en choisissant le Profil de l’utilisateur adéquat.
Créer les cours
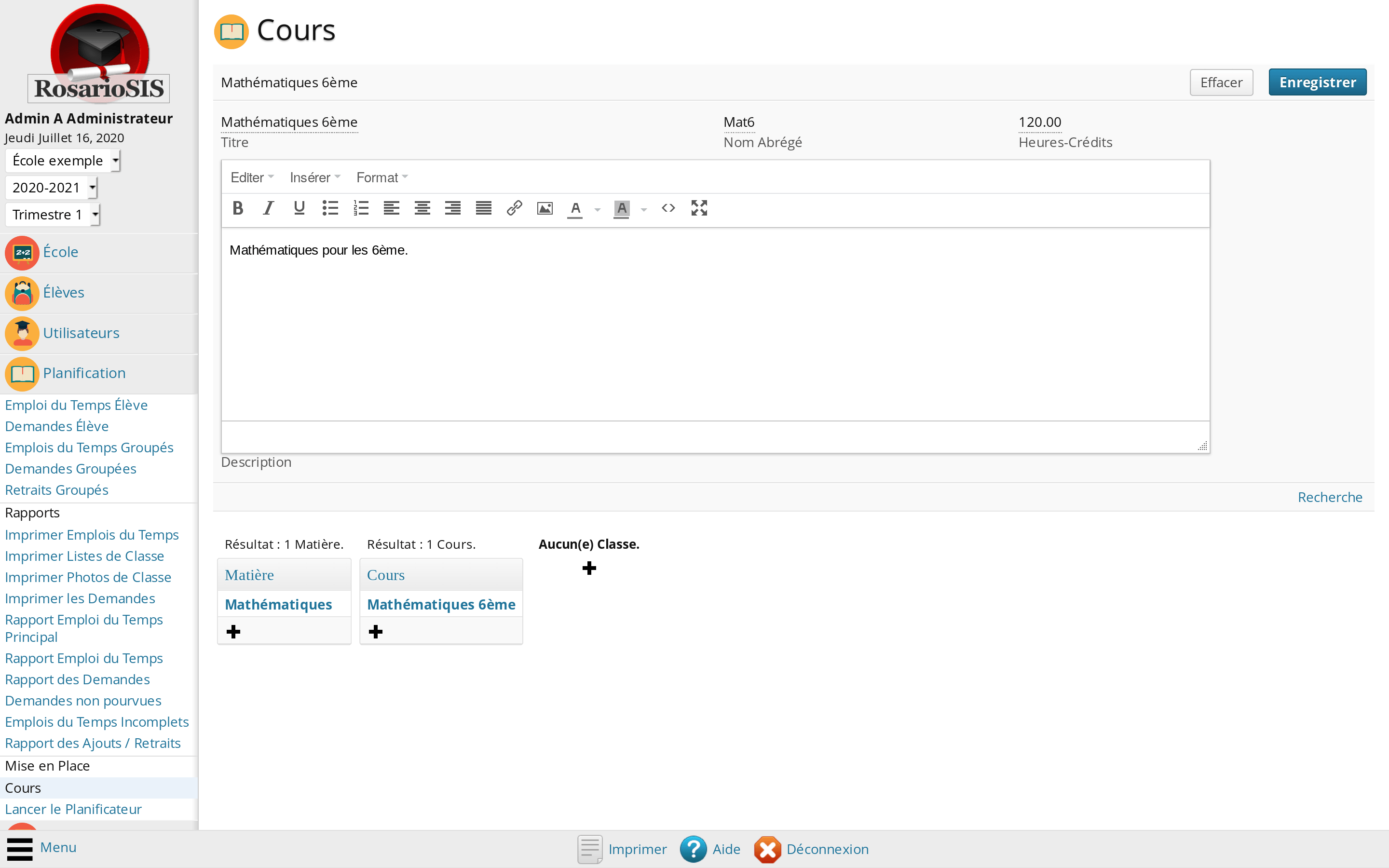
Ensuite, nous allons créer les matières, cours et classes. Rendez-vous à Planification > Cours grâce au menu.
Vous pouvez créer autant de matières que nécessaire. Cliquez sur l’icône +, ensuite, entrez le Titre de la matière et cliquez sur le bouton Enregistrer.
Sélectionnez une matière et cliquez sur l’icône + pour créer un cours au sein de cette matière. Vous pouvez créer autant de cours que nécessaire.
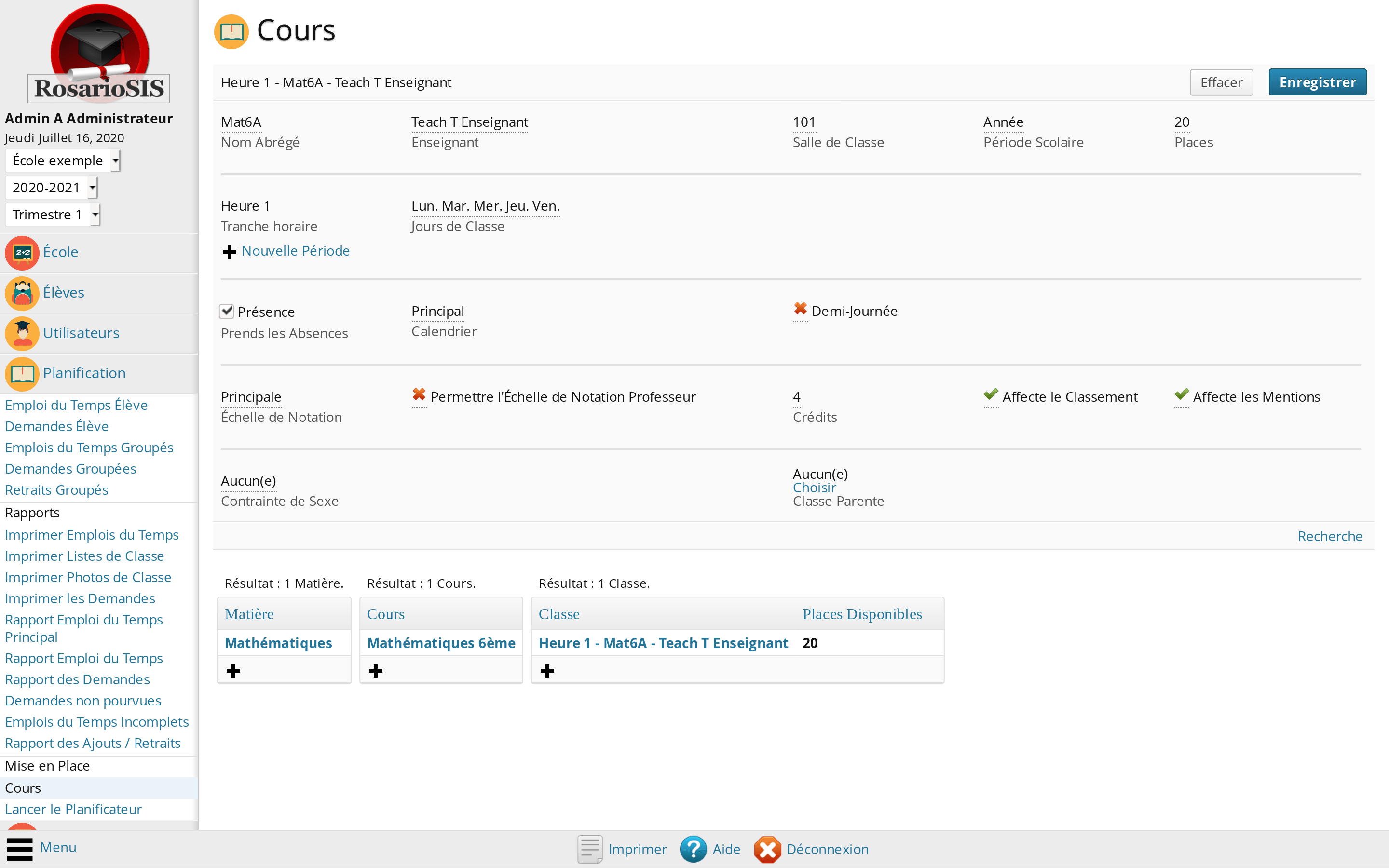
Sélectionnez un cours et cliquez sur l’icône + pour créer une classe (appelé aussi Section de cours) au sein du cours.
Cochez la case Prends les absences pour activer la saisie des présences pour cette classe.
Sélectionnez l’Échelle de notation dans la liste déroulante afin de permettre enseignants de noter la classe (note finales; dans tous les cas, les enseignants peuvent créer des devoirs et gérer le Carnet de notes).
Cochez la case Affecte les mentions si vous souhaitez attribuer des mentions.
Cochez la case Permettre une échelle de notation du professeur afin de permettre à l’enseignant d’utiliser sa propre échelle de notation au lieu de celle de l’école.
Vous devez remplir le champ Crédits (coefficient) afin que les Livrets scolaires puissent afficher le nombre de crédits acquis dans la classe et que les moyennes générales soient calculées correctement.
Ajouter des élèves
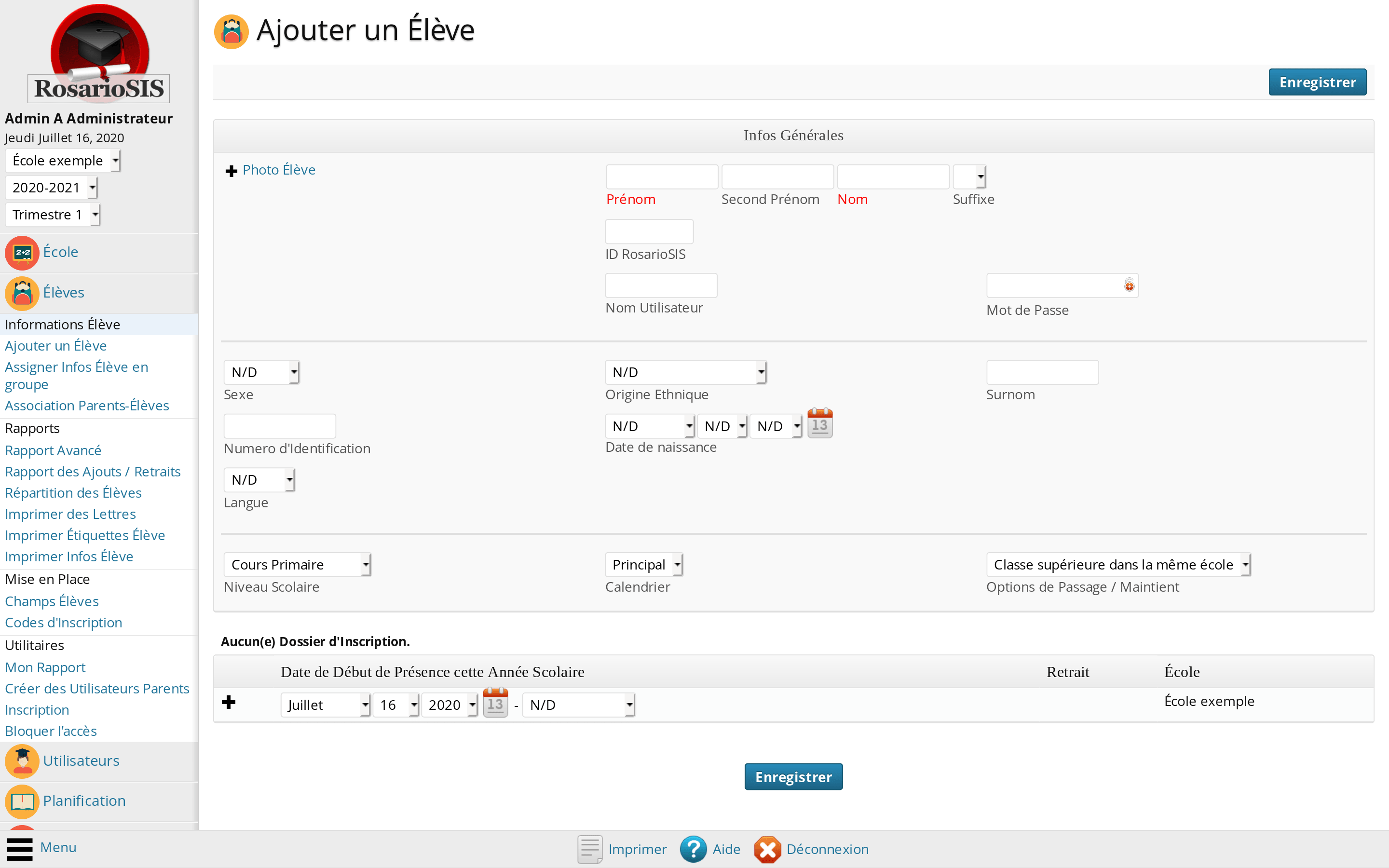
Rendez-vous à Élèves > Ajouter un élève grâce au menu.
Renseignez les formulaires Info générales et le Dossier d’inscription et cliquez sur le bouton Enregistrer. Ensuite, vous pourrez consulter les autres onglets et entrer, par exemple, les contacts et adresses de l’élève.
Pour importer les élèves depuis un fichier CSV ou Excel, vous pouvez utiliser le module d’Import d’élèves (complément).
Ajouter des champs personnalisés
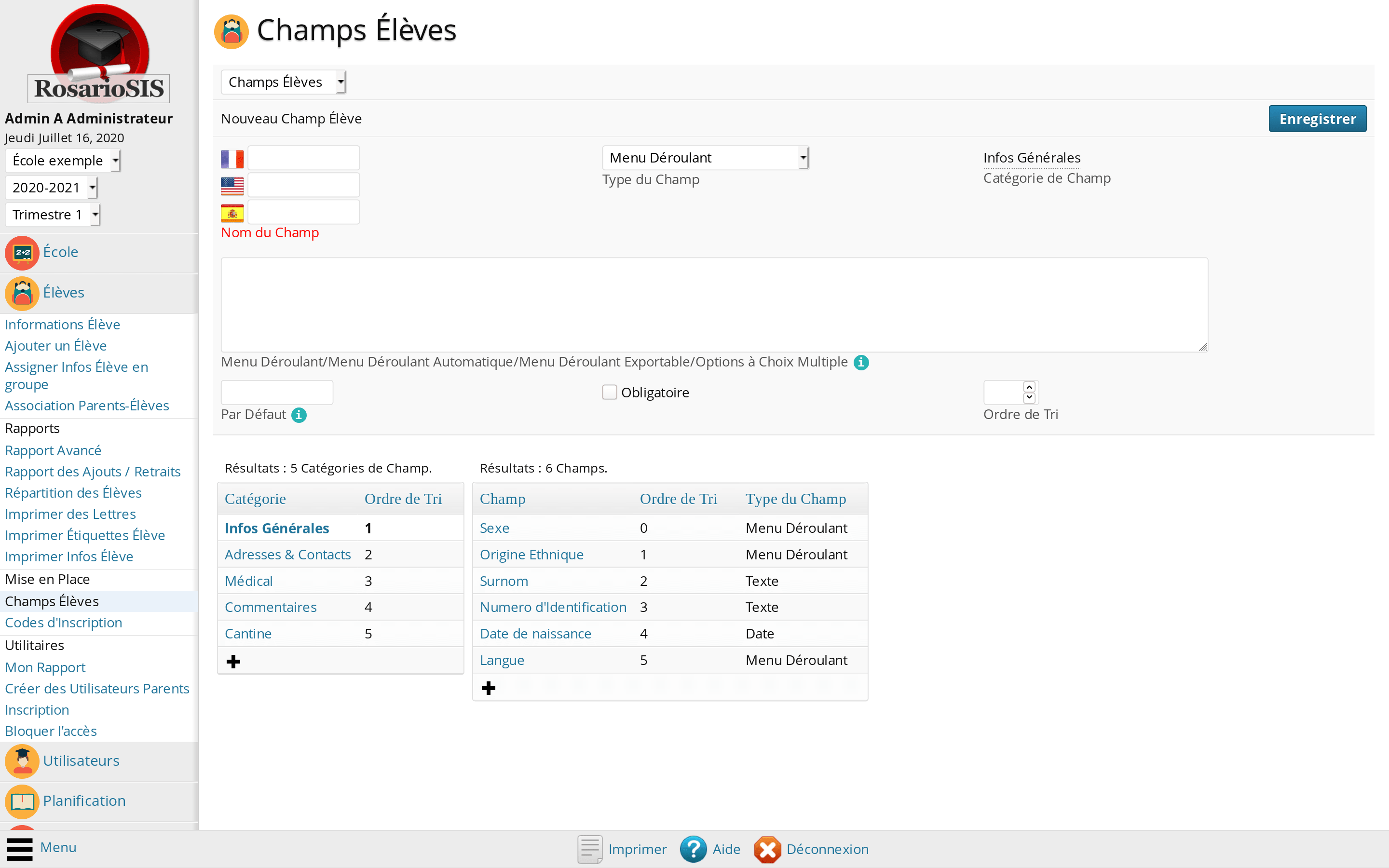
RosarioSIS vient avec des champs prédéterminés pour les informations des élèves. Vous pouvez créer des champs personnalisés afin de sauvegarder des informations additionnelles en allant à Élèves > Mise en place > Champs élèves grâce au menu.
Afin d’ajouter une nouvelle Catégorie de champ (ou onglet), cliquez sur l’icône + et saisissez le Titre, l’Ordre de tri et cliquez sur le bouton Enregistrer.
Afin de créer un nouveau Champ élève, cliquez d’abord sur la catégorie et cliquez ensuite sur l’icône + en bas de la liste des champs élèves existants.
Entrez le Nom du champ, sélectionnez le Type du champ dans la liste déroulante et assignez-lui un Ordre de tri. Cochez la case Obligatoire si le champ ne peut pas être vide (son titre sera affiché en rouge).
Veuillez consulter le Manuel Administrateur ou l’Aide en ligne pour plus de détails concernant les Types de champs.
Inscrire des élèves aux cours
Les emplois du temps des élèves sont la dernière étape. Il existe deux façons d’inscrire les élèves aux cours : en utilisant soit le programme Emplois du temps groupés ou le programme Emploi du temps élève.
Pour inscrire un seul élève, rendez-vous à Planification > Emploi du temps élève grâce au menu.
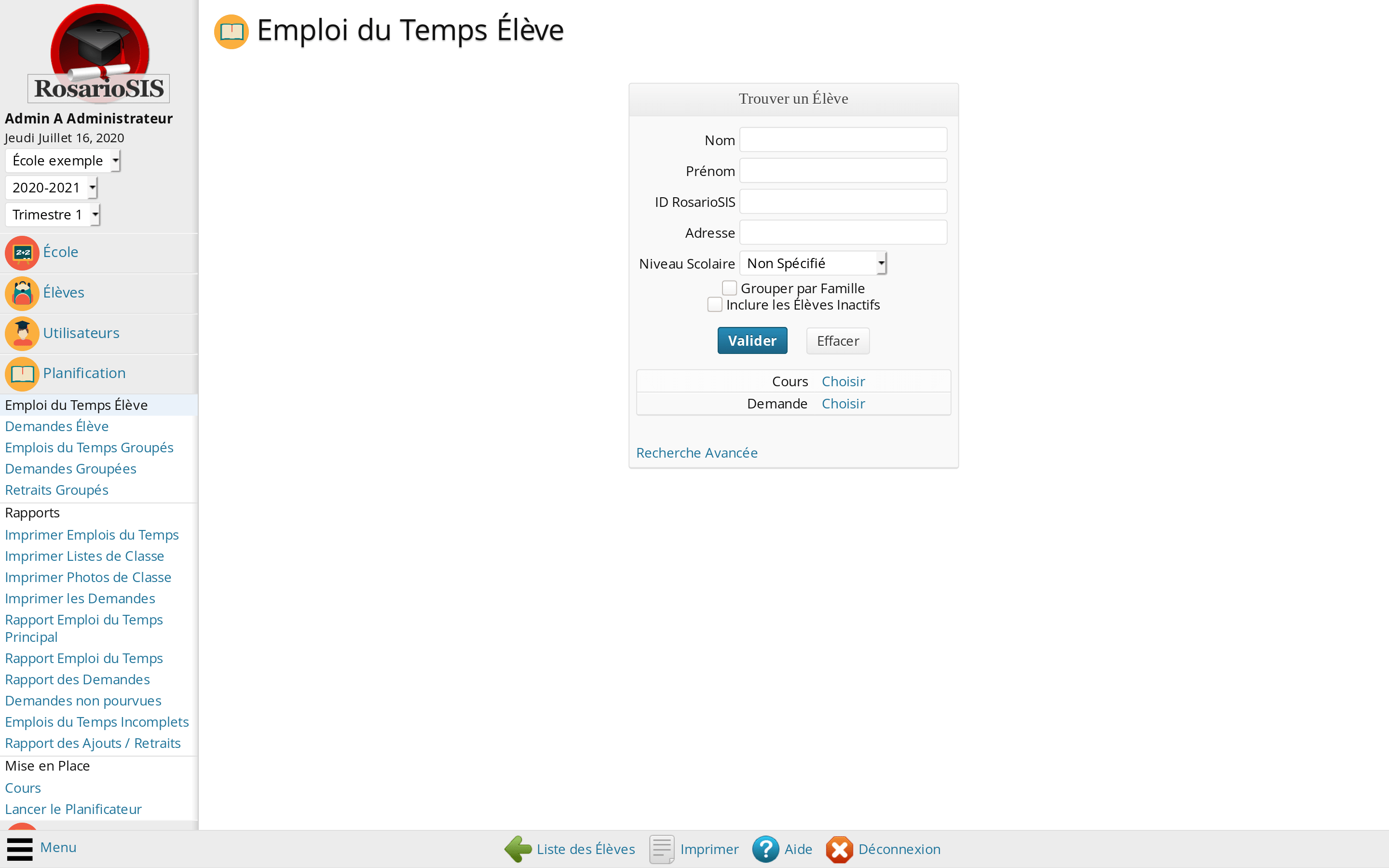
Premièrement, cherchez un élève grâce au formulaire Trouver un élève.
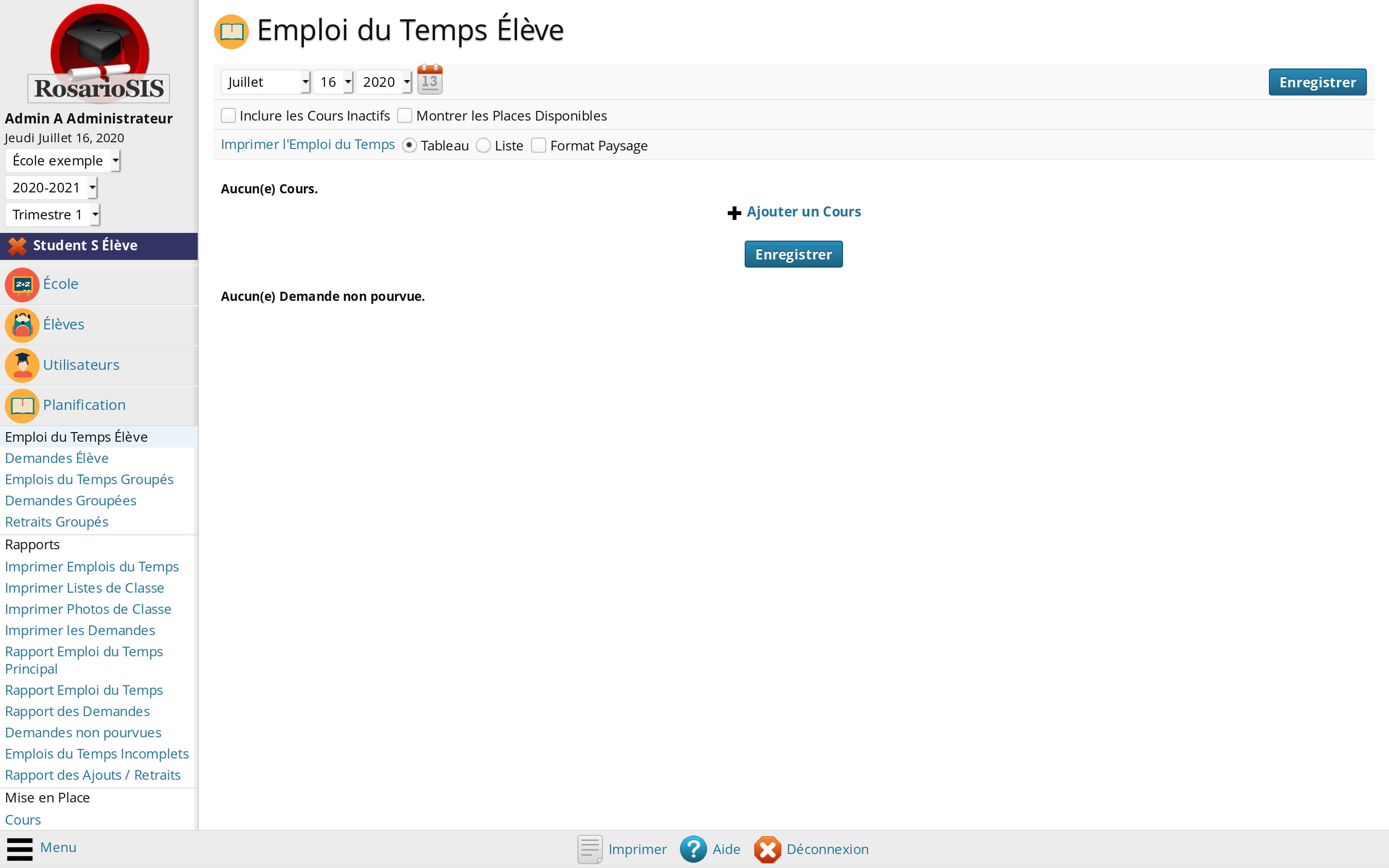
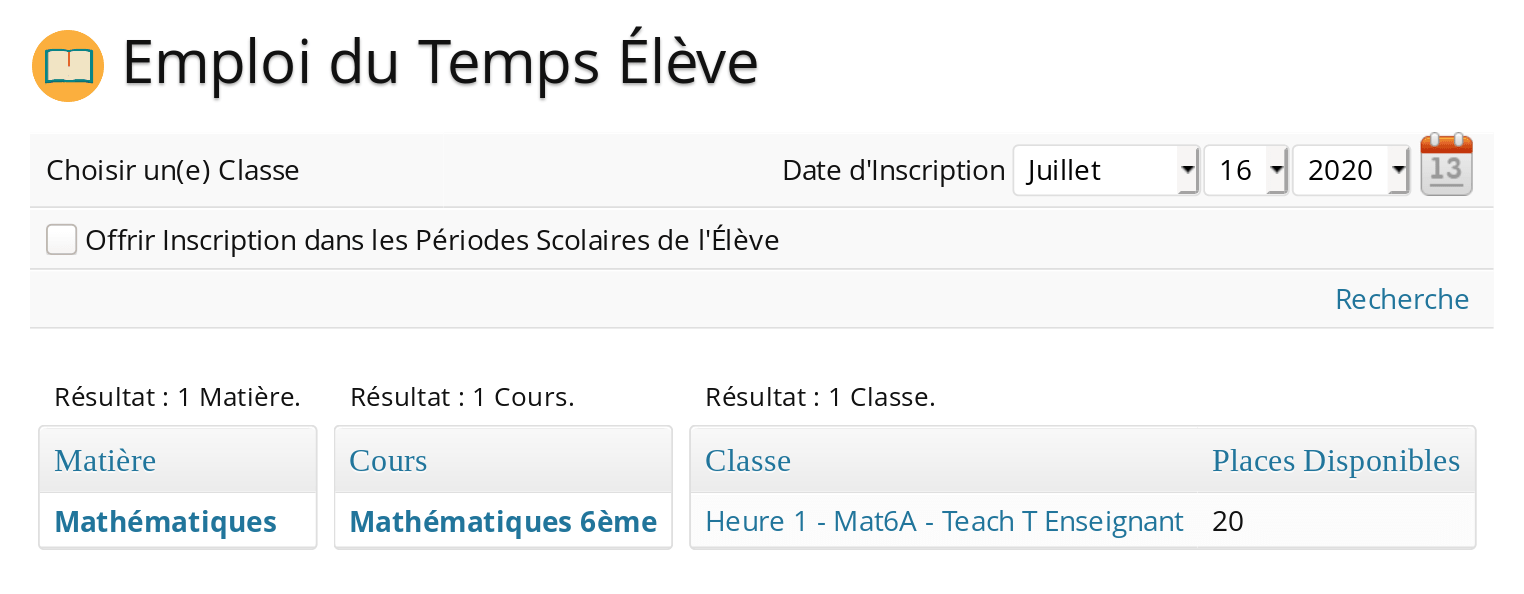
Ensuite, cliquez sur le lien Ajouter un cours : une popup s’ouvre alors. Sélectionnez une matière, un cours et finalement la classe à ajouter à cet élève.
Pour ajouter d’autres classes, cliquez sur le même lien Ajouter un cours.
Pour inscrire plusieurs élèves à la fois, rendez-vous à Planification > Emplois du temps groupés grâce au menu.
Premièrement, cherchez des élèves grâce au formulaire Trouver un élève.
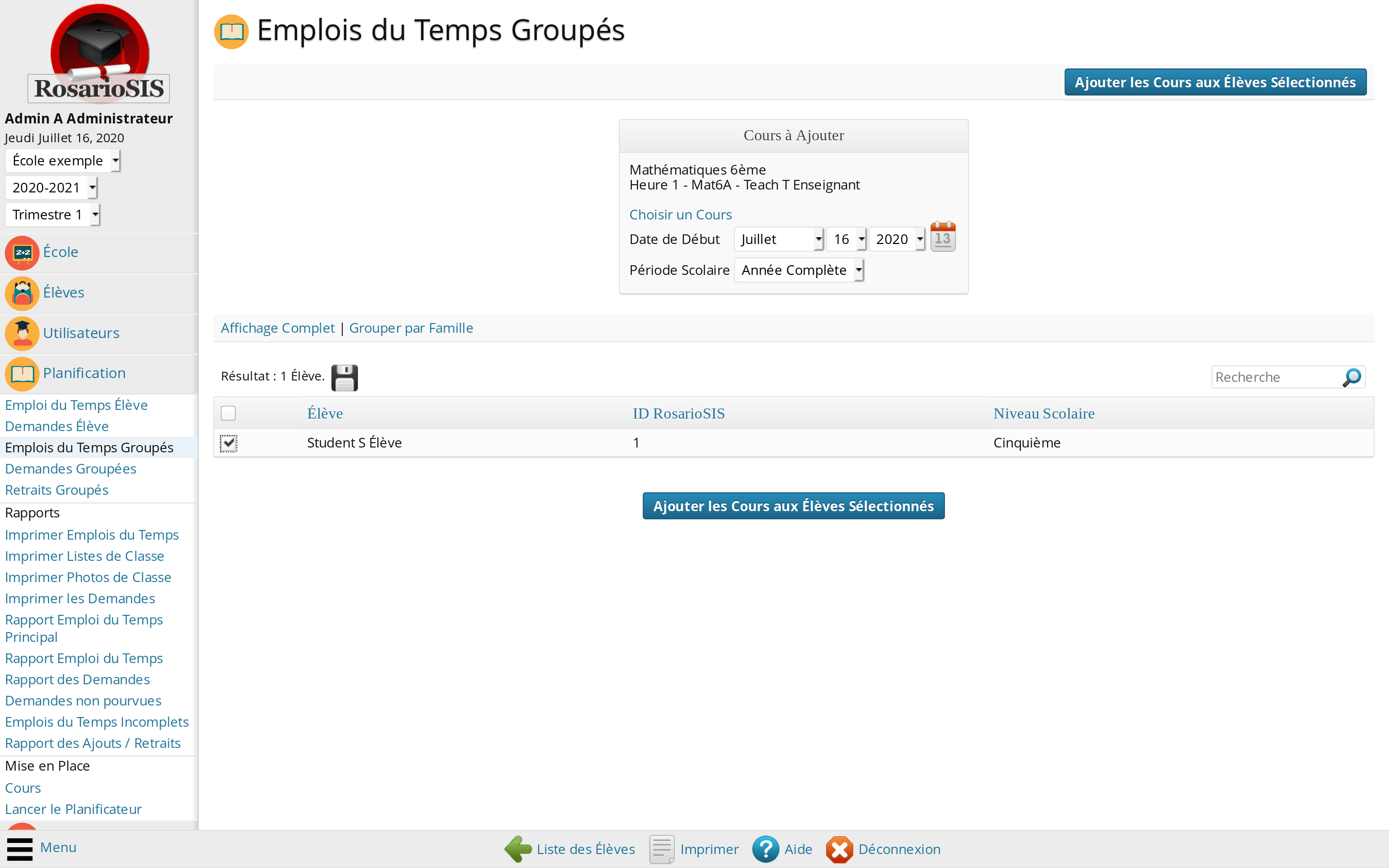
Ensuite, cliquez sur le lien Choisir un cours : une popup s’ouvre alors. Après avoir sélectionné la classe, sélectionnez la Date de début à laquelle vous souhaitez que les élèves commencent le cours. Sélectionnez la Période scolaire adéquate dans la liste déroulante.
Finalement, sélectionnez les élèves en cochant les cases à côté de leur nom et cliquez sur le bouton Ajouter les cours aux élèves sélectionnés. Cela inscrira tous les élèves sélectionnez à cette classe.
Utilisateurs par défaut
RosarioSIS vient avec 4 utilisateurs par défaut :
- Un administrateur : nom d’utilisateur et mot de passe admin
- Un enseignant : nom d’utilisateur et mot de passe teacher
- Un parent : nom d’utilisateur et mot de passe parent
- Un élève : nom d’utilisateur et mot de passe student
Vous êtes invité à parcourir RosarioSIS sous ces différents profils.
Pour des raisons de sécurité, il est recommandé de changer le nom d’utilisateur et mot de passe par défaut !
Vous avez terminé la configuration de RosarioSIS et pouvez maintenant l’utiliser !
Astuces et Le saviez-vous • Obtenir de l’assistance par email
