Entrar a RosarioSIS
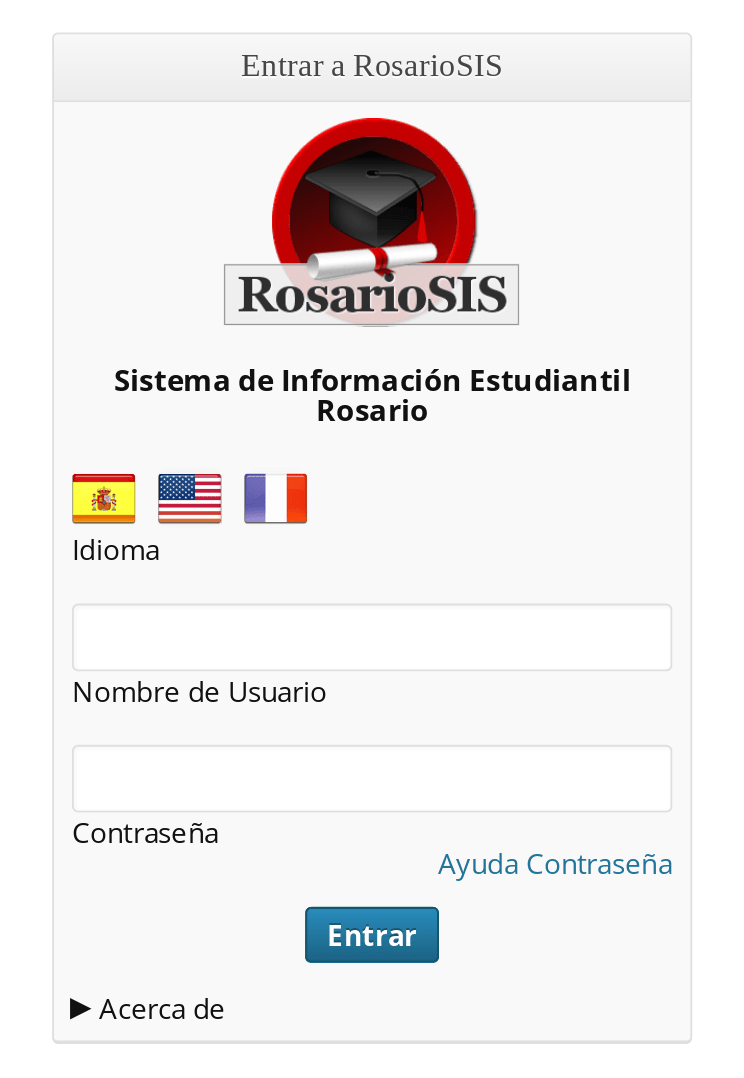
Una vez RosarioSIS instalado, se puede entrar como administrador entrando `admin` como Nombre de usuario y Contraseña. Haga clic primero sobre la bandera de España para cambiar al español. Sí usted no ha instalado RosarioSIS, referirse por favor a las instrucciones de instalación presentes en el archivo INSTALL_es.md.
Manual de Usuario
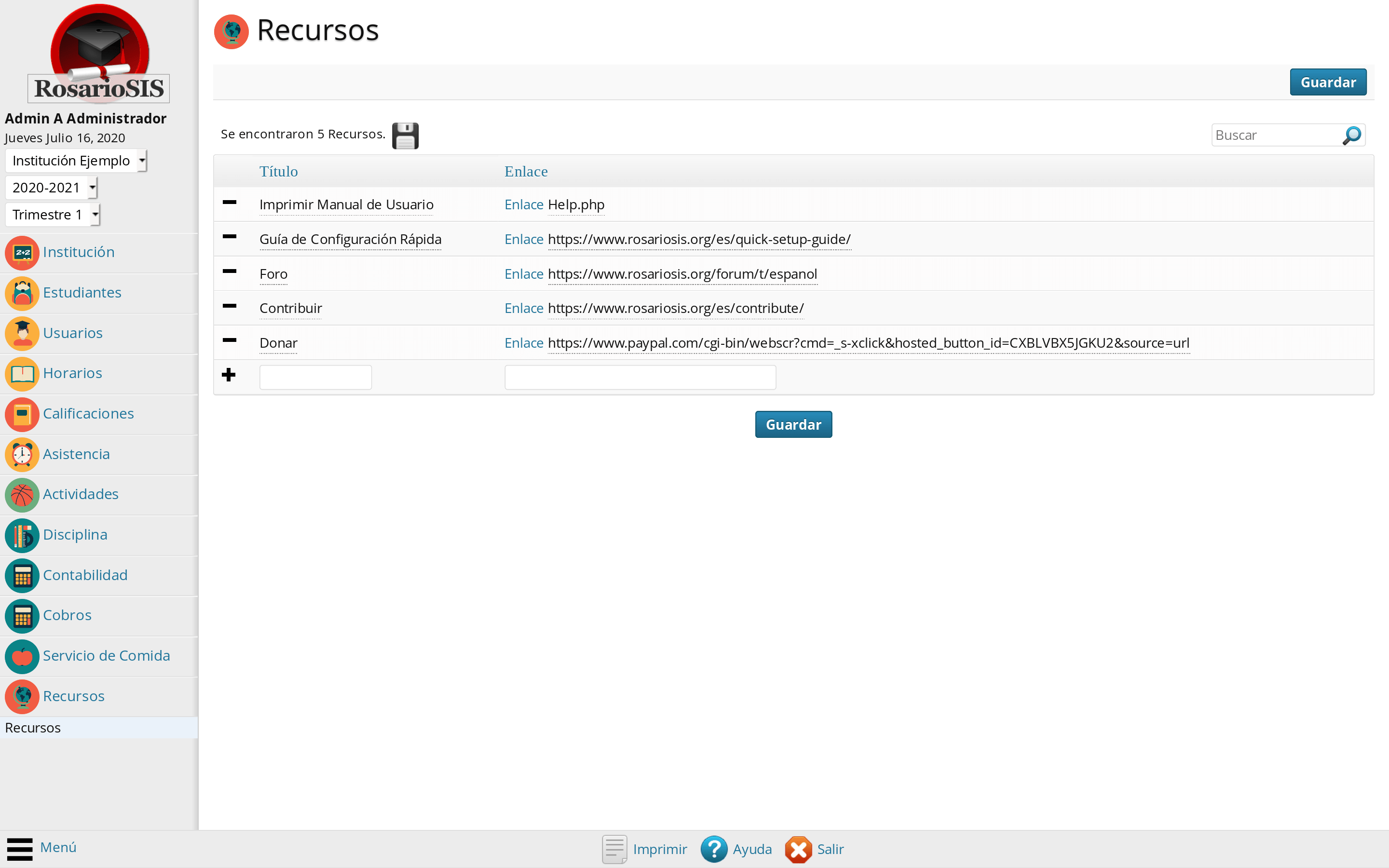
Primero, vamos a imprimir / generar el PDF del Manual del Administrador. Usted puede acceder a esta página usando el menú izquierdo dentro de RosarioSIS y navegando hasta Recursos > Recursos. Luego, haga clic sobre el enlace asociado a Imprimir Manual. Para generar los Manuales de Usuario para otros perfiles, entre como docente, padre o estudiante y repite los mismos pasos. Podrá consultar ejemplos de Manuales de Usuario acá.
Información de la Institución
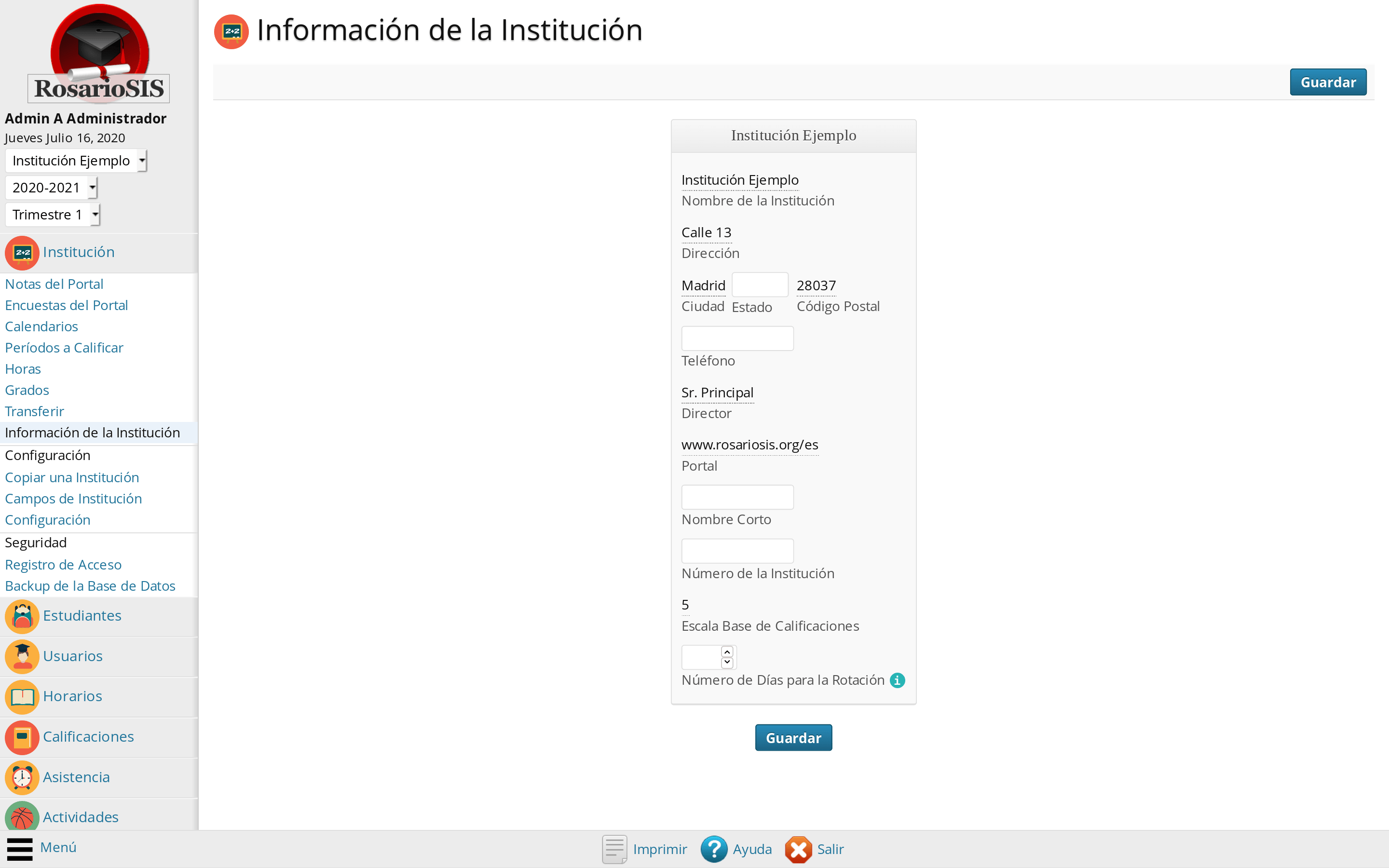
Navegar hasta Institución > Información de la Institución usando el menú.
Para editar la información existente, haga clic sobre los textos subrayados con puntitos, se cambiarán en campos de texto editables. Entre los datos de su institución y luego presione el botón Guardar.
Configuración
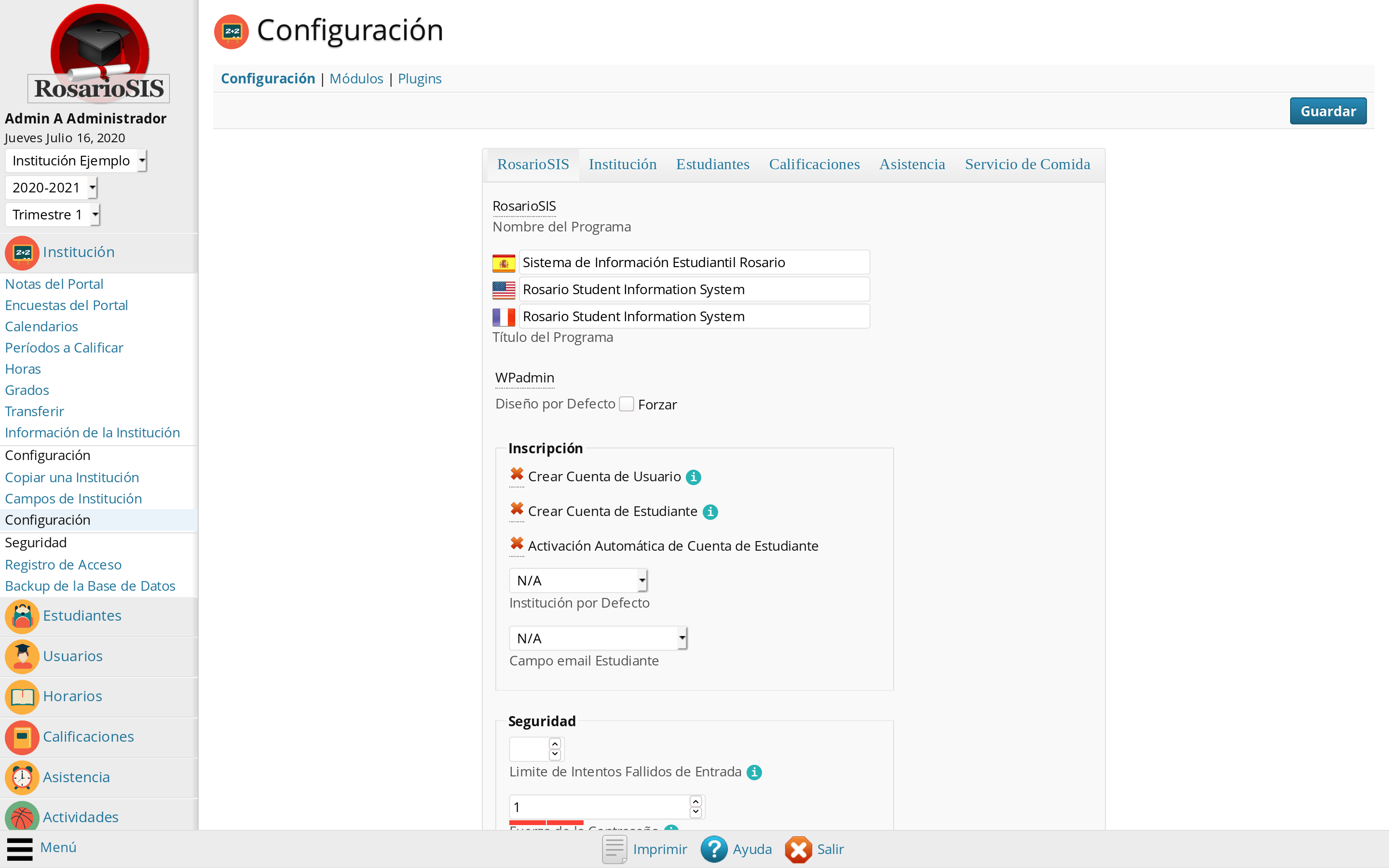
Navegar hasta Institución > Configuración usando el menú.
Por favor consulte el Manual del Administrador o la Ayuda en línea para más detalles sobre las opciones de configuración.
Configuración de los Períodos a Calificar
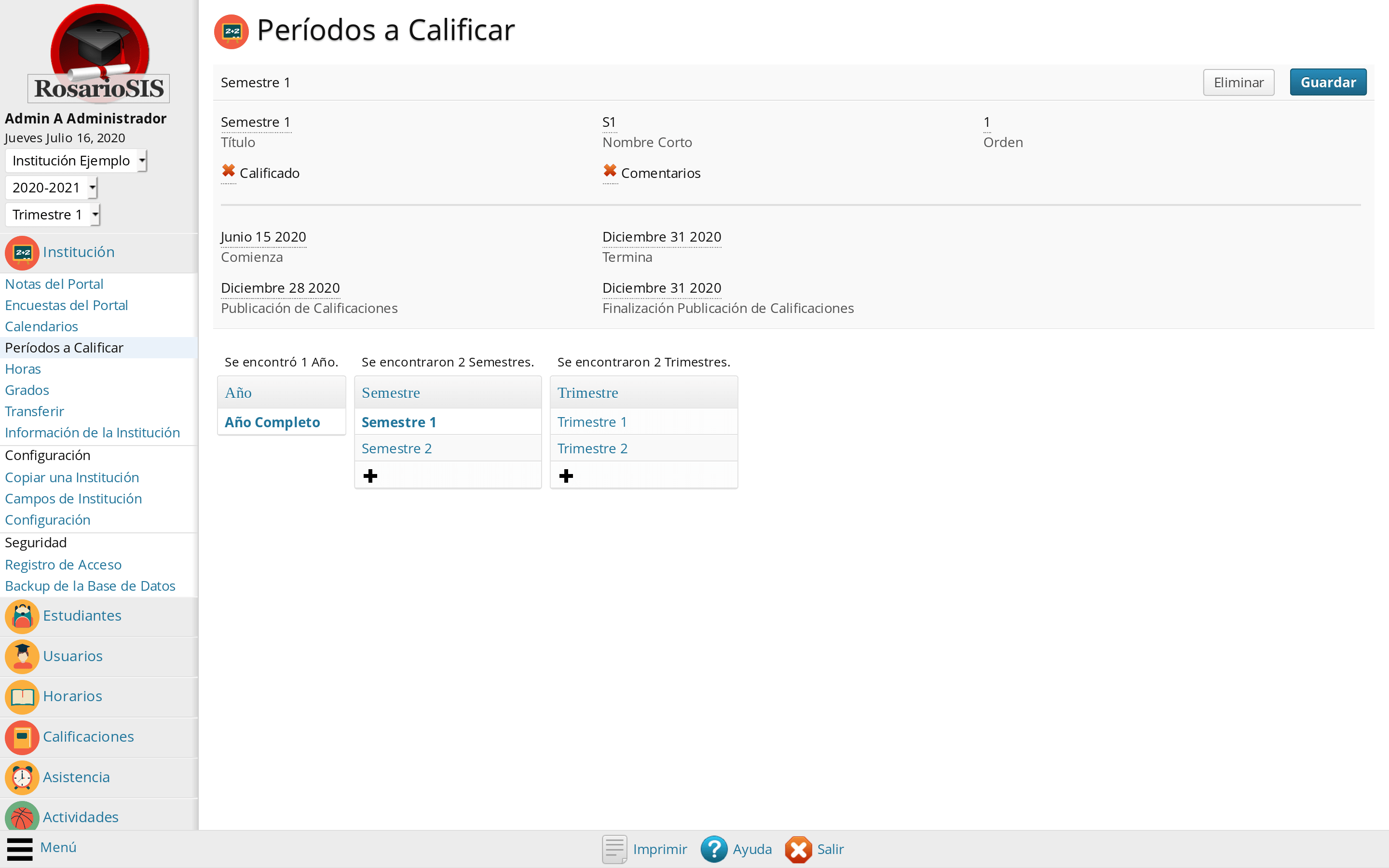
Navegar hasta Institución > Períodos a Calificar usando el menú. Aquí se pueden crear trimestres y semestres como los necesite.
De pronto solo necesita Semestres, pero RosarioSIS requiere Trimestres para funcionar bien. Por ejemplo, puede crear 2 “trimestres”, uno para la Evaluación Continua y el otro para los Exámenes del semestre.
Marcar la casilla Calificado para permitir a los docentes y administradores entrar calificaciones finales para este período a calificar.
Marcar la casilla Comentarios para permitir a los docentes y administradores agregar comentarios a las calificaciones finales.
Ajustar las fechas Comienza y Termina de cada período a calificar.
Las fechas Publicación de Calificaciones y Finalización Publicación de Calificaciones son las fechas en las cuales un docente puede entrar calificaciones finales para este período a calificar. Se recomienda abrir la publicación al final del periodo a calificar.
Nota: una vez los periodos a calificar configurados, puede (o dejar los docentes) definir los Porcentajes de la Calificación Final para los periodos a calificar Año y Semestre usando el programa Calificaciones > Configuración. Por ejemplo, puede definir la calificación del Semestre como el 60% de la calificación de Evaluación Continua + el 40% de la calificación de los Exámenes.
Calendario de la Institución
Ahora vamos a crear el Calendario de la institución. Navegar hasta Institución > Calendarios usando el menú.
Sigue el enlace Editar para recrear el calendario por defecto y vació Principal.
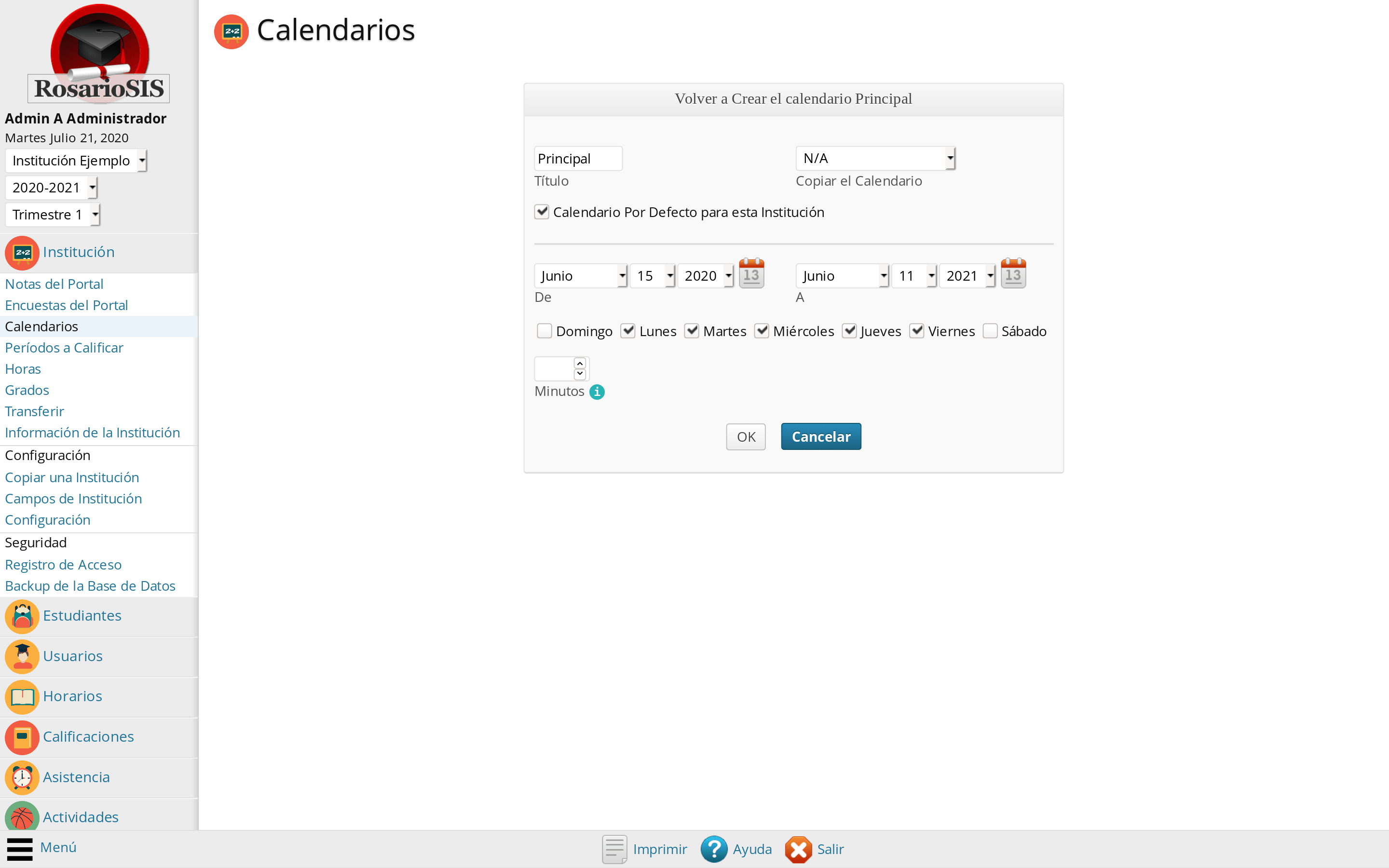
Luego, seleccionar `N/A` en la lista desplegable Copiar el Calendario. Dar al calendario un Título y marcarlo como Calendario Por Defecto para esta Institución. El sistema llenará automáticamente las fechas De y A con las que ha entrado para el Año en el programa Períodos a Calificar. Marcar los días de la semana en los cuales la institución funciona y presionar el botón OK para recrear el calendario.
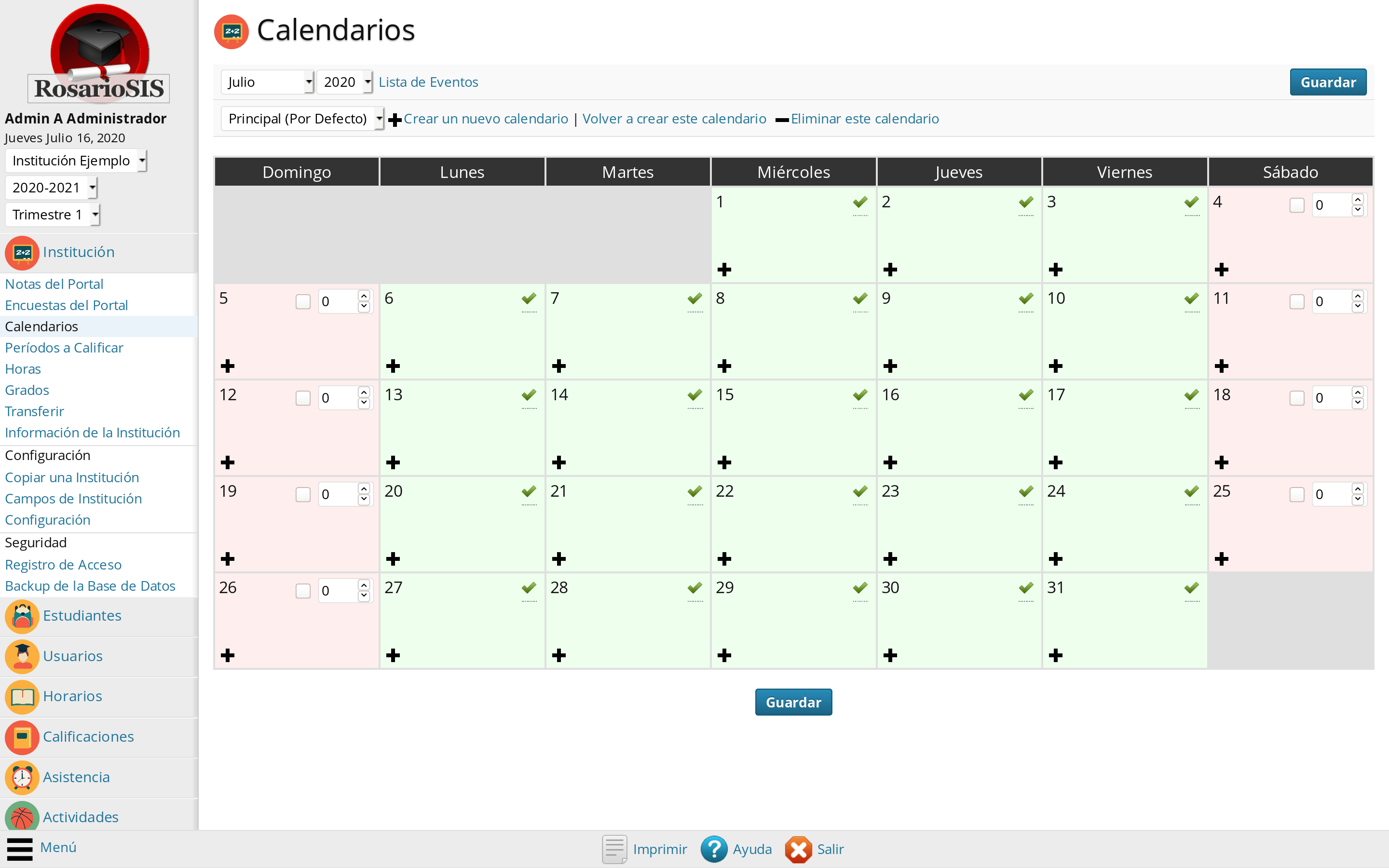
Ahora, en la vista del mes del calendario, los días de escuela están en verde con marca y los días libres están en rosado. Sí necesita cambiar un día de escuela a un día libre, desmarque simplemente la marca y presione el botón Guardar. Este día está ahora en rosado.
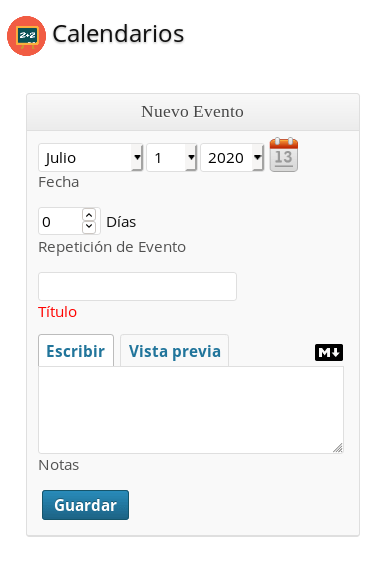
Para agregar un Evento a un día del calendario, haga clic sobre el ícono +. Entrar el Título del evento y sus Notas y, presione el botón Guardar. El evento estará presente en el calendario así que en el Portal (Próximos Eventos).
Configuración de las Horas
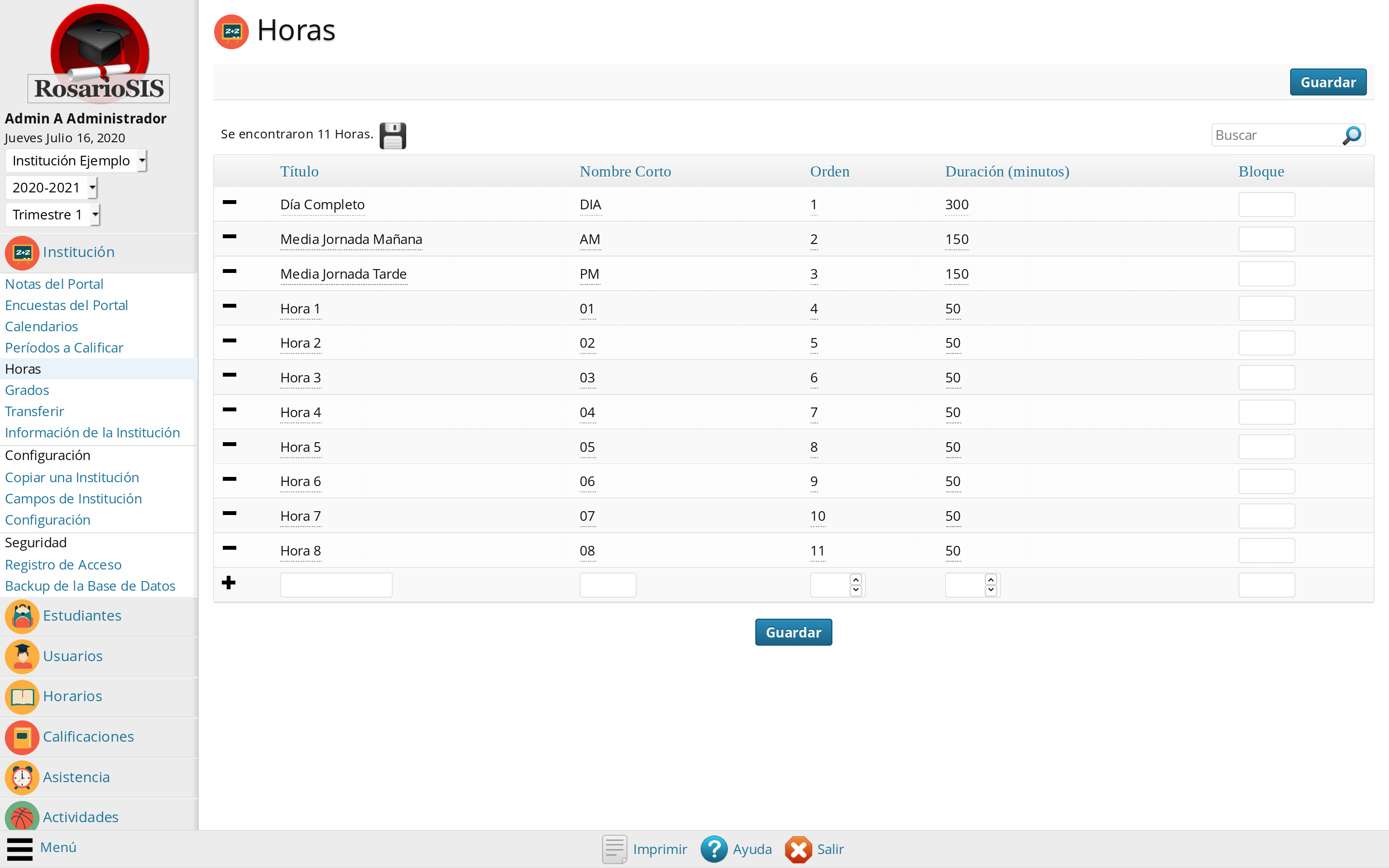
Navegar hasta Institución > Horas usando el menú. Las Horas definen como se divide un día de escuela en periodos de tiempo. Crear y configurar aquí todas las Horas que están en uso en su institución.
La Duración (minutos) está usada para calcular la asistencia diaria de los estudiantes, en concordancia con la opción Minutos en un Día de Escuela Completo del programa Institución > Configuración.
Los Bloques se usan para definir horas irregulares que son vigentes en días específicos. Ver el programa Calendarios para la configuración.
Configuración de los Grados
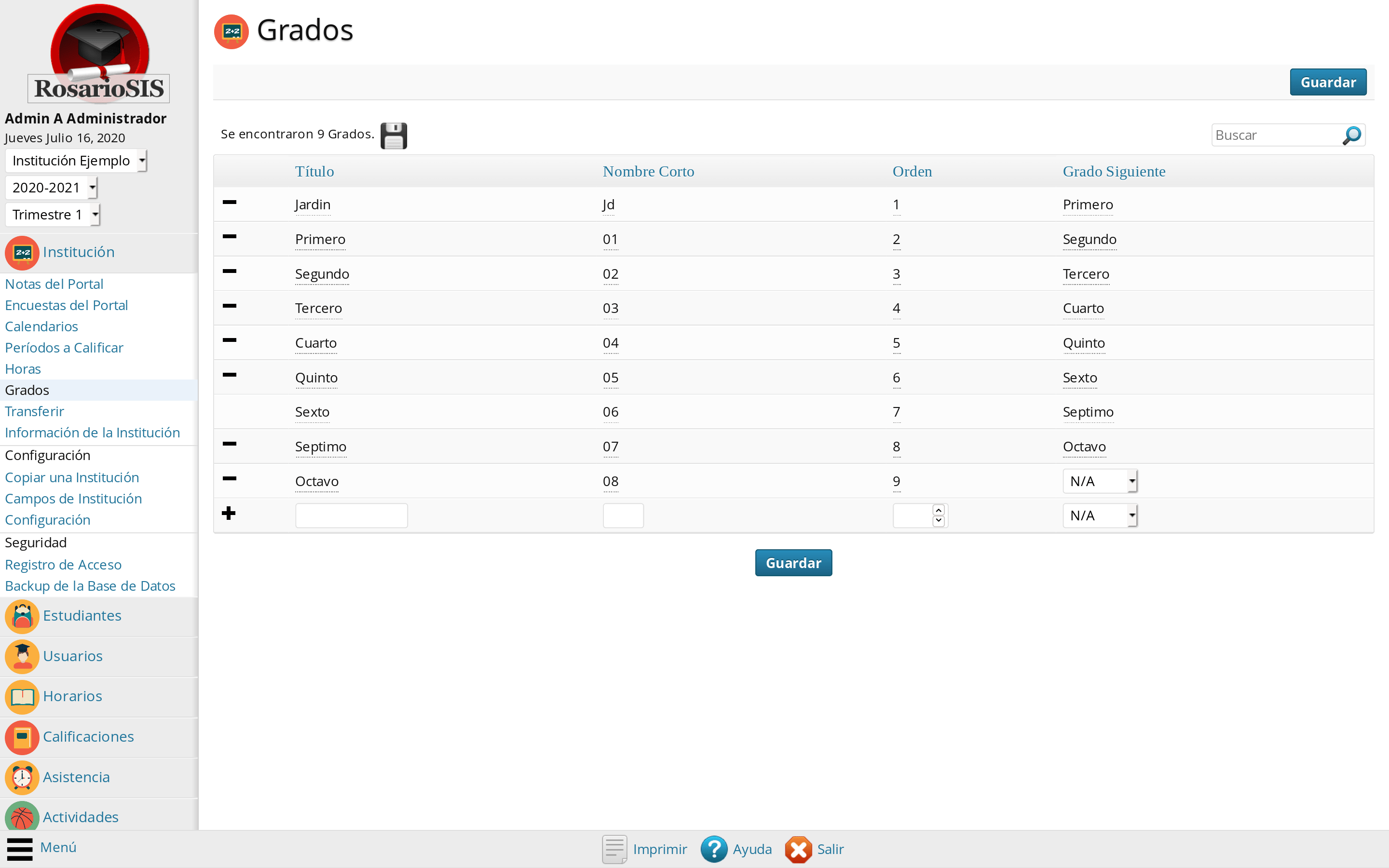
Navegar hasta Institución > Grados usando el menú. Este programa le permite configurar los Grados de su institución.
El campo Grado Siguiente le permite definir cuál es el Grado al cual los estudiantes están promovidos al fin del año académico, después de Transferir.
Configuración de los Códigos de Asistencia
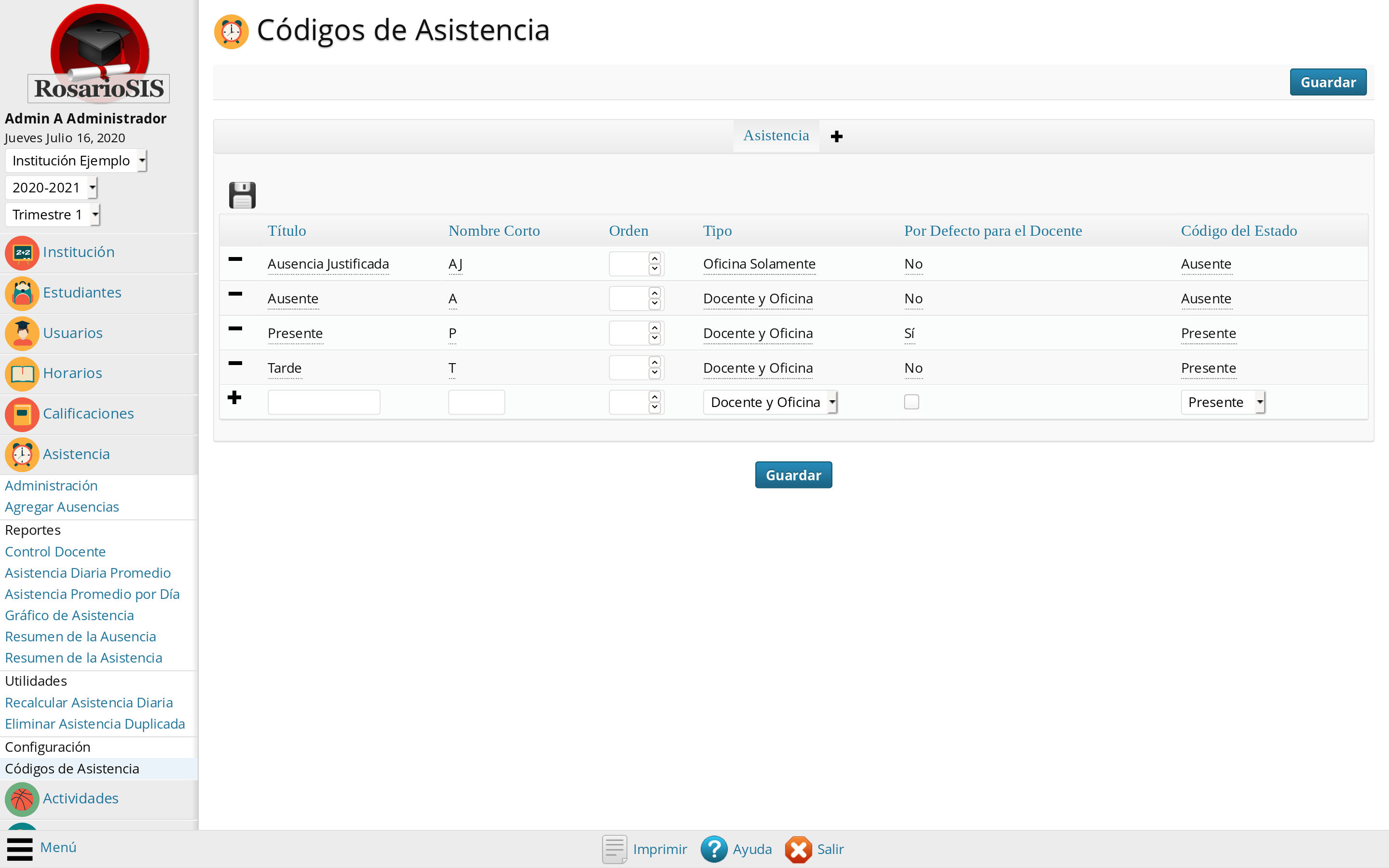
Navegar hasta Asistencia > Configuración > Códigos de Asistencia usando el menú. Aquí se pueden configurar los Códigos de Asistencia en uso en su institución. Presione el botón Guardar cuando está listo.
Aconsejamos tener los estudiantes Presente por defecto seleccionando `Sí` en la columna Por Defecto para el Docente para el código Presente. Tomar asistencia será más fácil para los docentes, ya que los estudiantes deberían ser presente en clase.
No olvidar configurar el Código del Estado para cada Código de Asistencia.
Configuración de las Calificaciones del Boletín
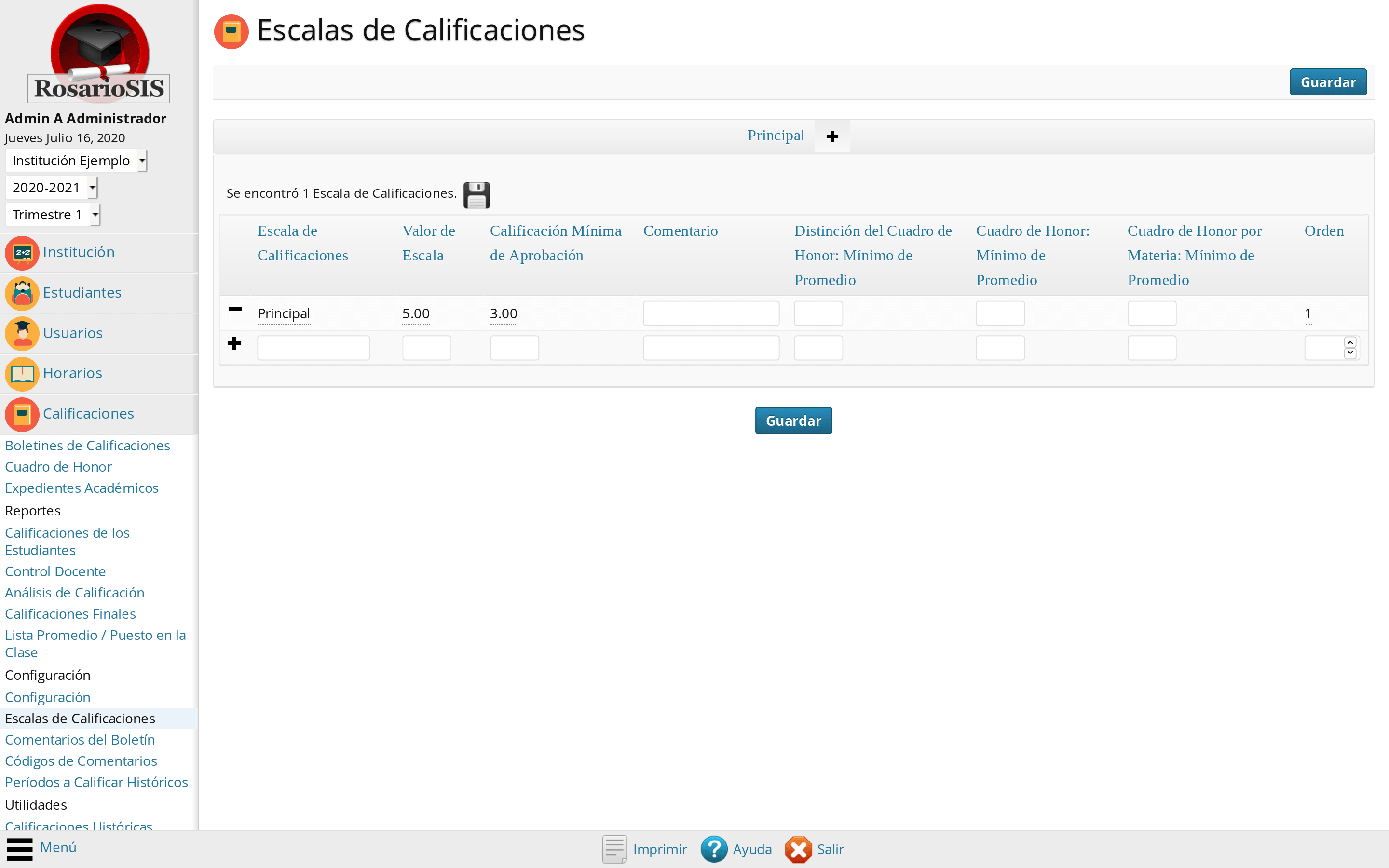
Navegar hasta Calificaciones > Configuración > Escalas de Calificaciones usando el menú.
Entrar a la pestaña con el icono + para configurar la Escala de Calificaciones Principal: el Valor de Escala, la Calificación Mínima de Aprobación para obtener los créditos y los Mínimos de Promedio para calificar para el Cuadro de Honor. Cuando está listo, presione el botón Guardar y vuelve a la pestaña Principal de la Escala de Calificaciones principal.
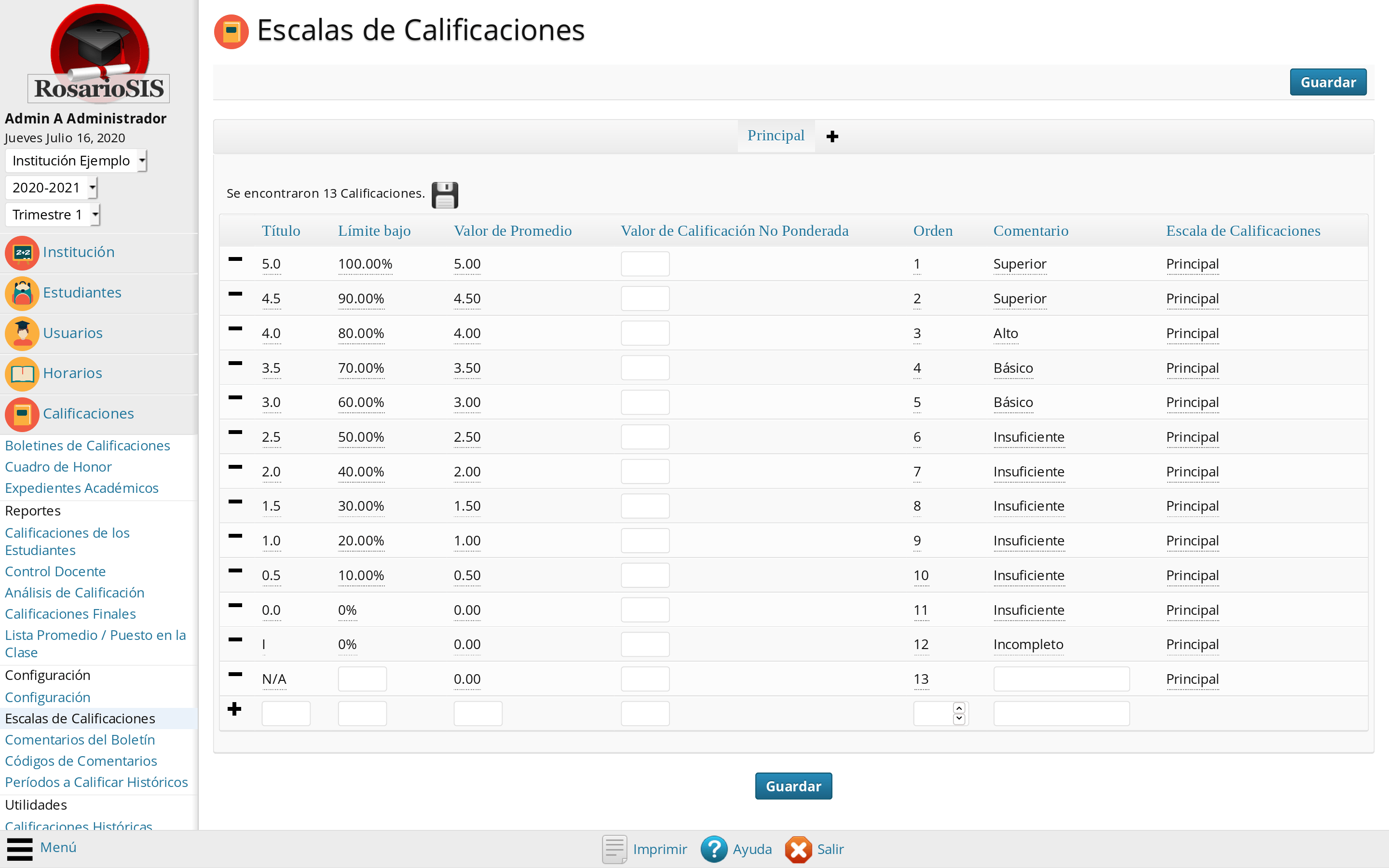
Entrar la calificación de letra en el campo Título.
El valor Límite es el límite mínimo, en porcentaje, usado para determinar la calificación de letra. Por ejemplo, una calificación con un límite de 97 estará asignada a los porcentajes siguientes: 100%, 99%, 98% y 97%.
Entrar la calificación ponderada en el campo Valor de Promedio correspondiente a cada grado. Los valores de promedio se necesitan para qué funcionan los Expedientes Académicos.
Si su escala de calificaciones comporta cientos de calificaciones (por ejemplo una escala con base 20 y con 1 decimal, o sea 20 x 10 = 200 calificaciones), podrá crearla automáticamente gracias al plugin Grading Scale Generation.
Configuración de los Comentarios del Boletín de Calificaciones
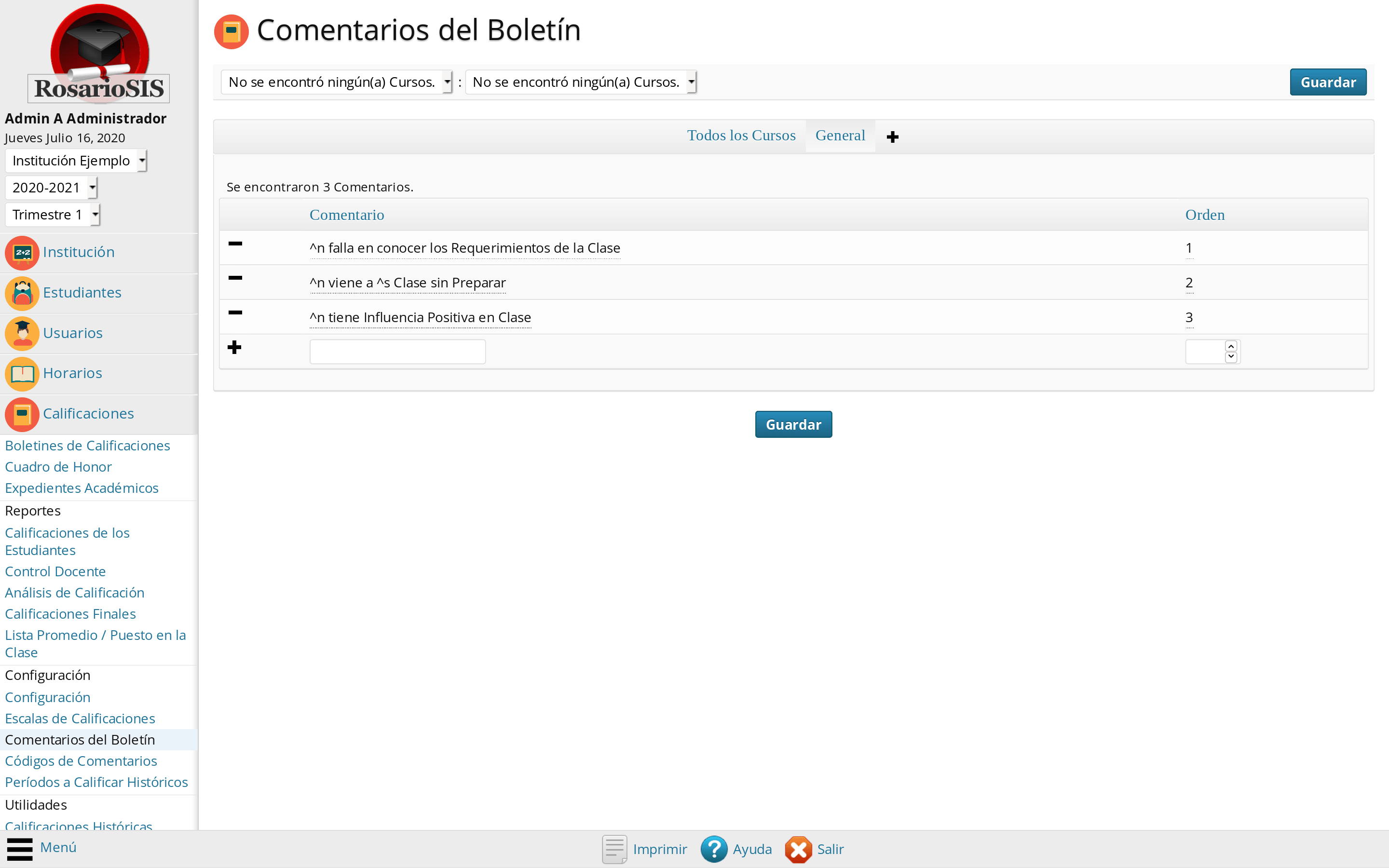
Navegar hasta Calificaciones > Configuración > Comentarios del Boletín de Calificaciones usando el menú. Los Comentarios del Boletín de Calificaciones son comentarios que los docentes pueden usar al momento de entrar las calificaciones finales del boletín.
Llenar los comentarios General y, presione el botón Guardar. Después de haber creado cursos, comentarios propios a un curso se pueden agregar (consultar Manual del Administrador o la Ayuda en línea para más detalles).
Configuración de los Códigos de Matrícula
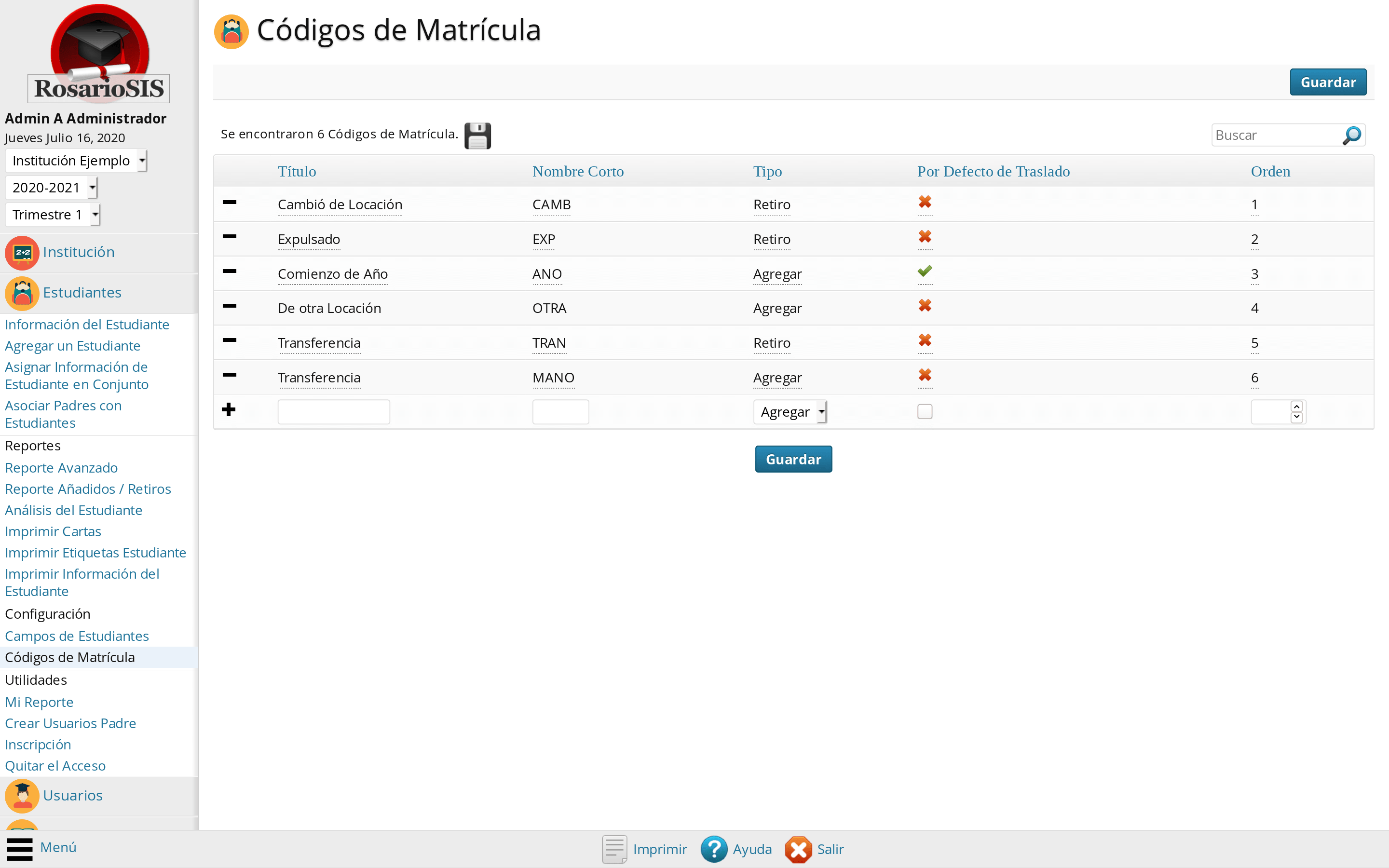
Navegar hasta Estudiantes > Configuración > Códigos de Matrícula usando el menú.
Los Códigos de Matrícula son usados para agregar o retirar un estudiante de la institución. Son mostrados en las Claves de Matrícula de cada estudiante (bajo Datos Personales en el programa Información del Estudiante).
Notas del Portal
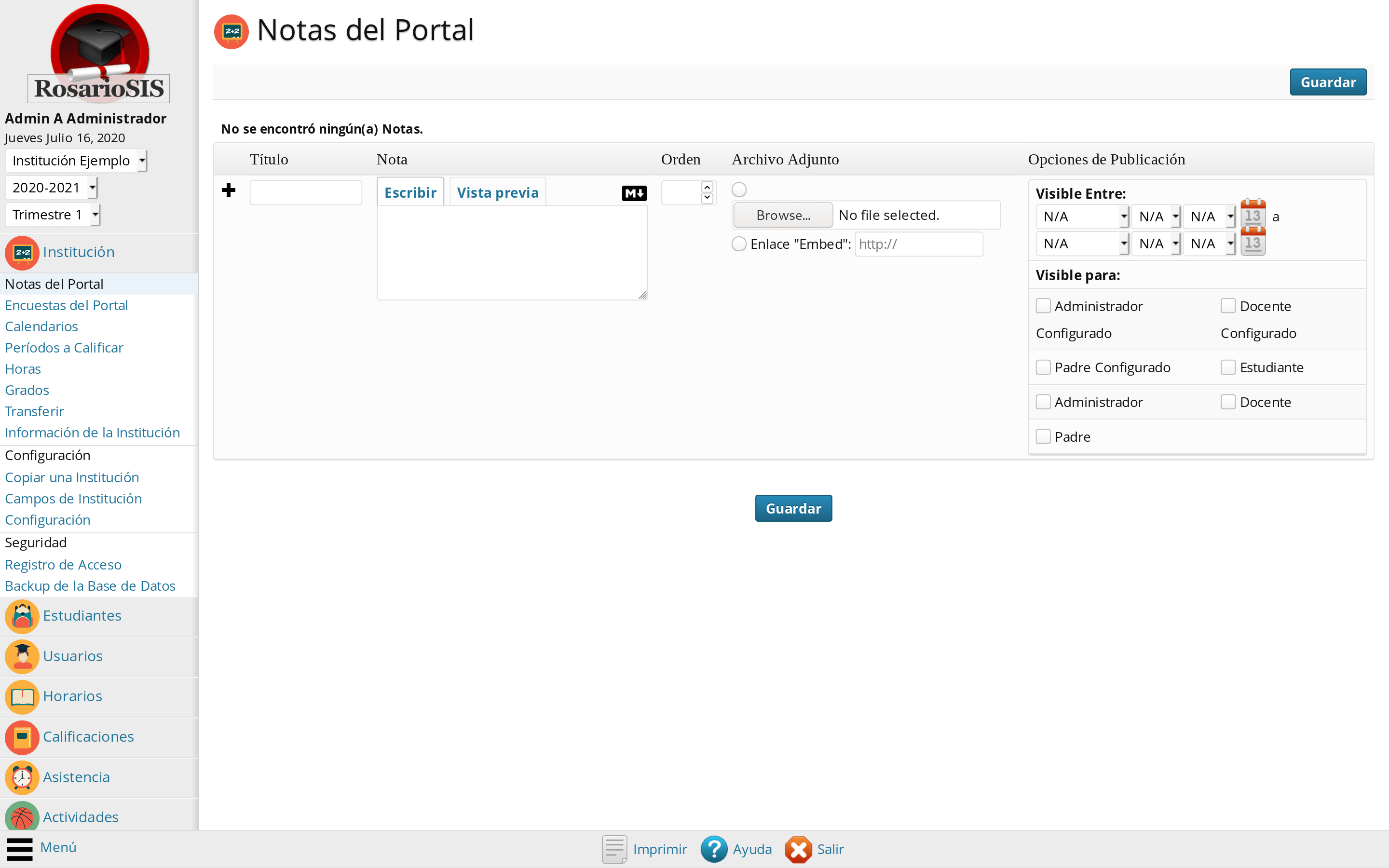
Navegar hasta Institución > Notas del Portal usando el menú. Las Notas del Portal son un sistema de comunicación simple. Usando este programa se pueden crear mensajes para publicar en el Portal del usuario.
Se puede crear una nota visible solamente por un cierto periodo de tiempo ajustando las fechas Visible Entre.
Se puede escribir una nota visible por los Estudiantes o Padres o Docentes o Administradores, o cualquier combinación de lo anterior ajustando las opciones Visible Para.
Agregar Usuarios
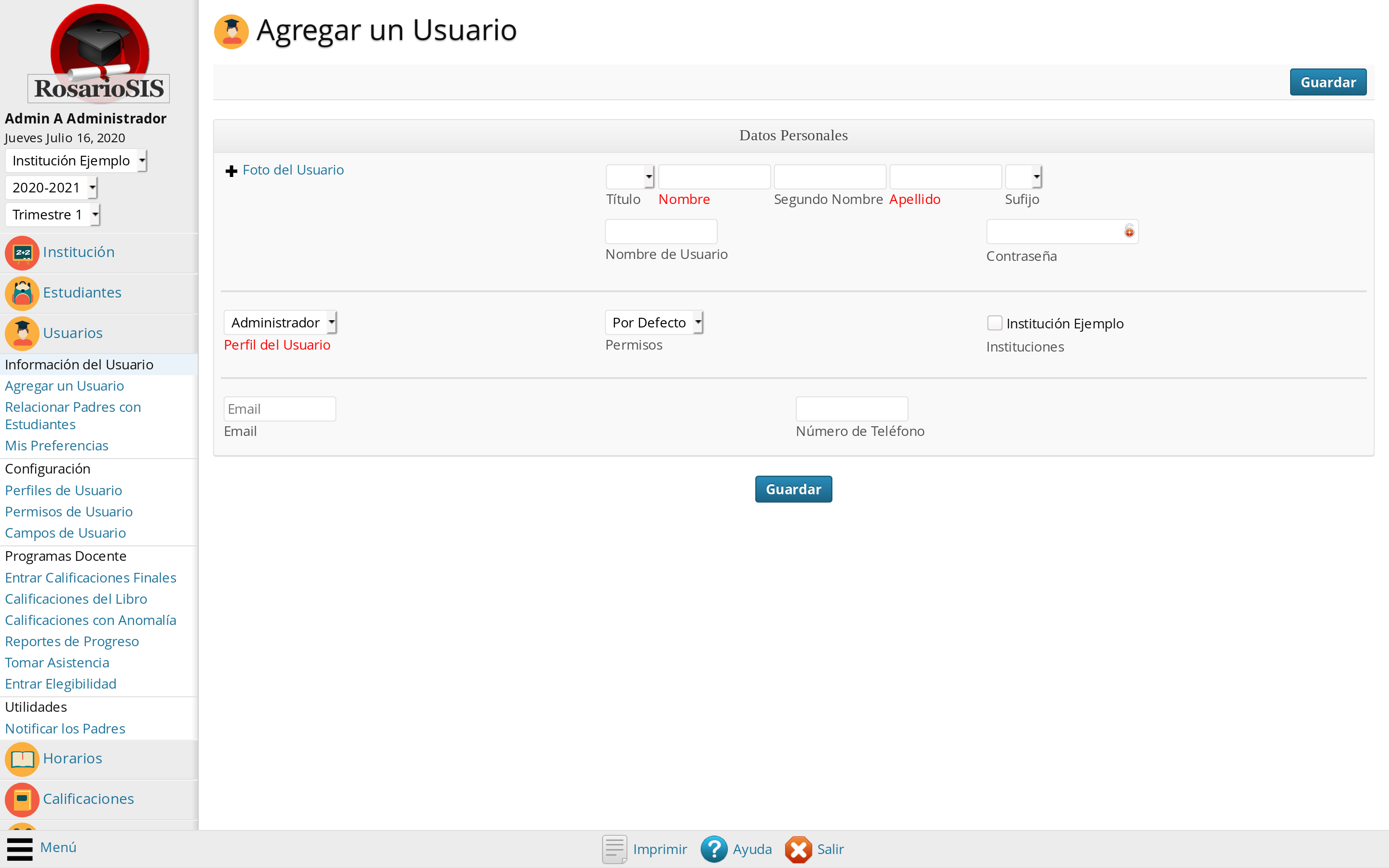
Ahora vamos a agregar docentes al sistema. Navegar hasta Usuarios > Agregar un Usuario usando el menú.
Llenar el formulario Datos Personales y seleccionar `Docente` en la lista desplegable Perfil del Usuario. Para crear un Administrador o un Padre, repetir lo mismo y seleccionar el buen Perfil del Usuario.
Crear Cursos
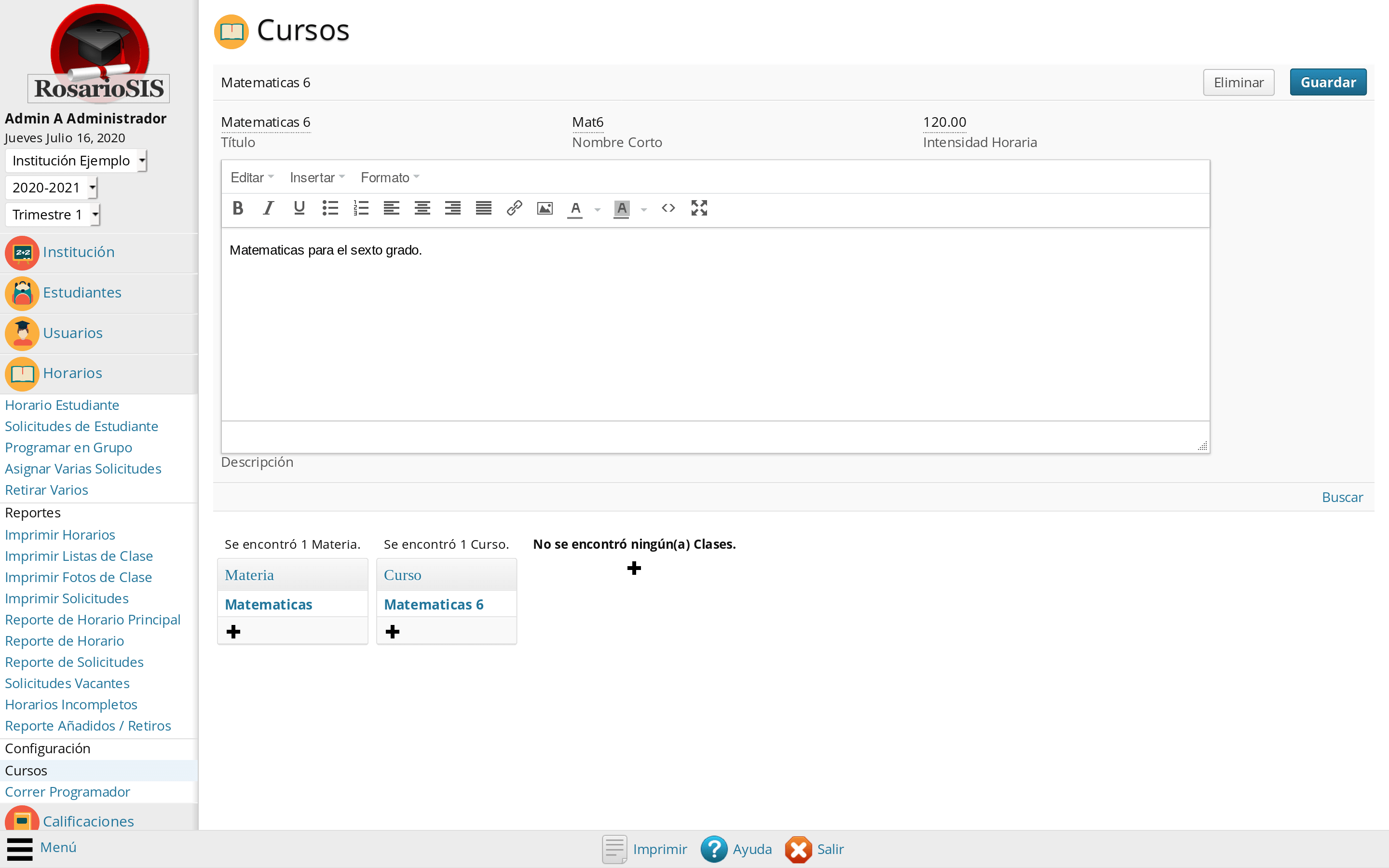
Luego, vamos a crear Materias, Cursos y Clases. Navegar hasta Horarios > Cursos usando el menú.
Se pueden crear tantas Materias como necesite. Primero, haga clic en el icono +, luego entre el Título de la Materia, y presione el botón Guardar.
Seleccione cualquier Materia y haga clic en el icono + para crear un Curso dentro de la Materia. Se pueden crear tantos Cursos como necesite.
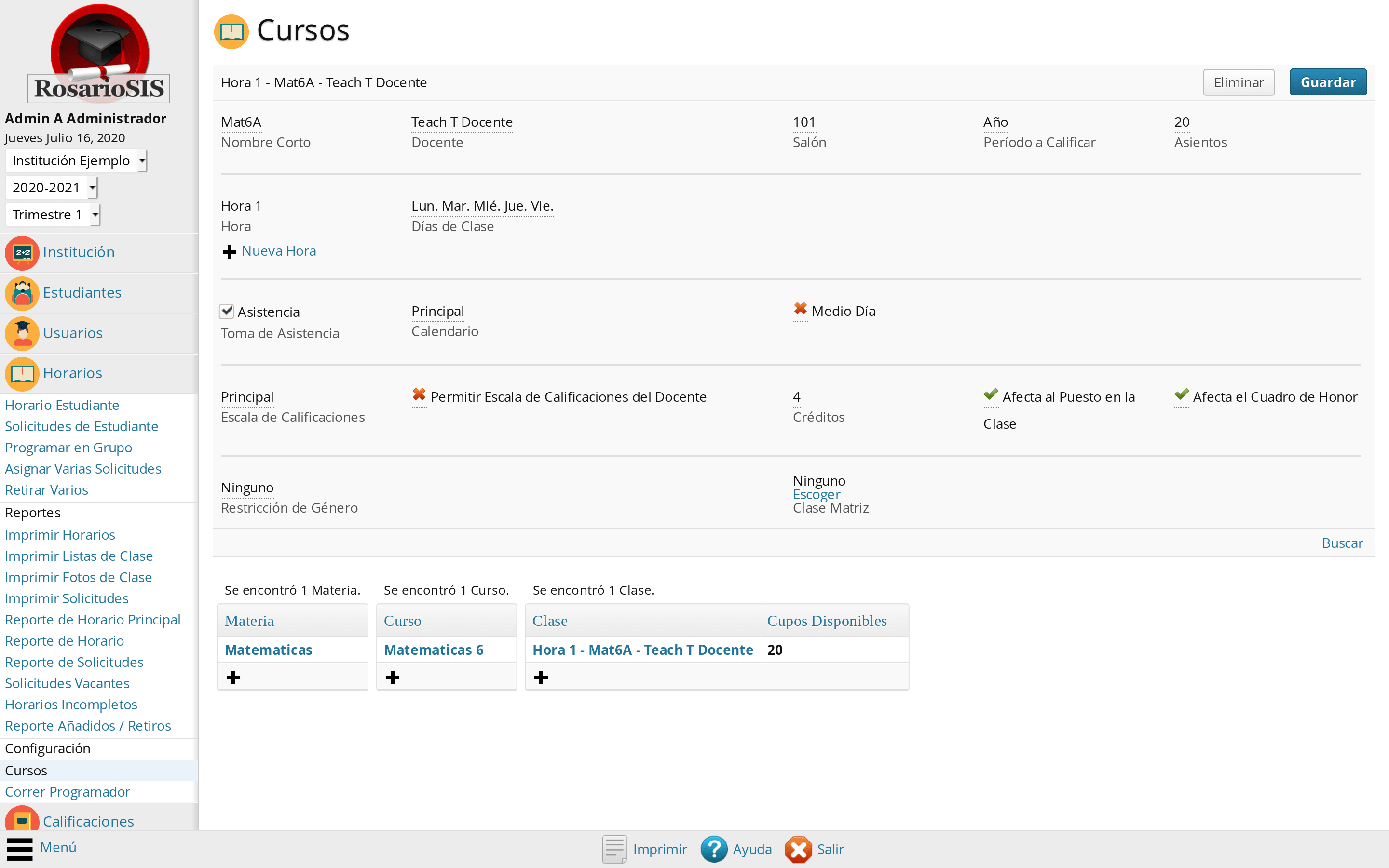
Seleccione cualquier Curso y haga clic en el icono + para crear una Clase dentro del Curso.
Marcar la casilla Toma de Asistencia para permitir a los docentes tomar asistencia para esta clase.
Seleccionar la Escala de Calificaciones en la lista desplegable para permitir a los docentes calificar la Clase (Calificaciones Finales; en todo caso, los docentes pueden crear tareas y gestionar el Libro de Calificaciones).
Marcar la casilla Afecta el Cuadro de Honor si quiere que la clase participe al cuadro de honor.
Marcar la casilla Permitir Escala de Calificaciones del Docente para permitir a los docentes usar su propia escala de calificaciones en vez de la escala de la institución.
Se debe llenar el campo Créditos (coeficiente) para que los Expedientes Académicos muestren los créditos adquiridos en esta clase así que para el buen calculo de los promedios generales.
Agregar Estudiantes
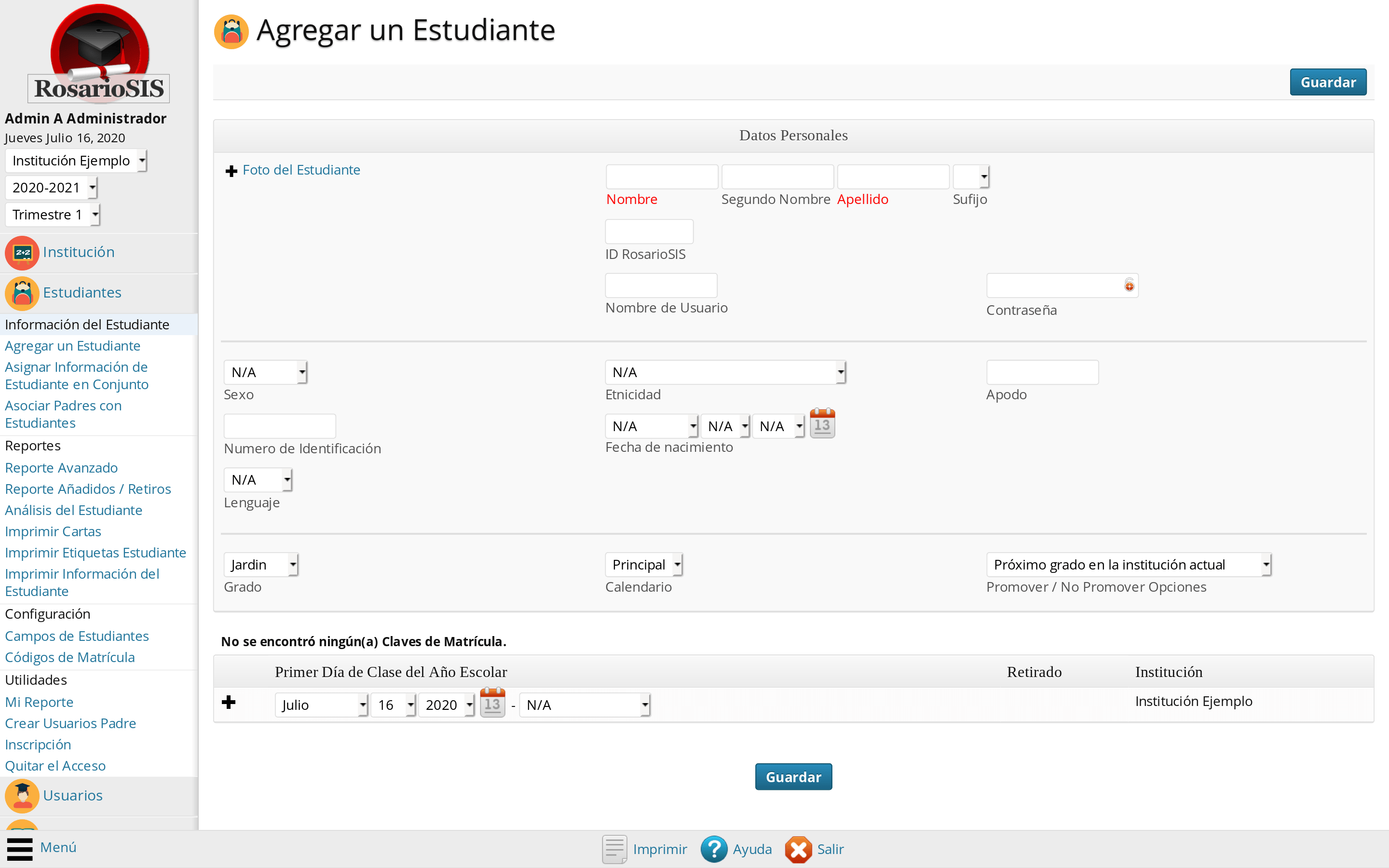
Navegar hasta Estudiantes > Agregar un Estudiante usando el menú.
Llenar los formularios Datos Personales y Claves de Matrícula y presionar el botón Guardar. Ahora usted podrá navegar hasta las otras pestañas y entrar, por ejemplo, los contactos y las direcciones del estudiante.
Para importar estudiantes de un archivo CSV o Excel, puede usar el módulo de Importación de Estudiantes (complemento).
Agregar Campos Adicionales
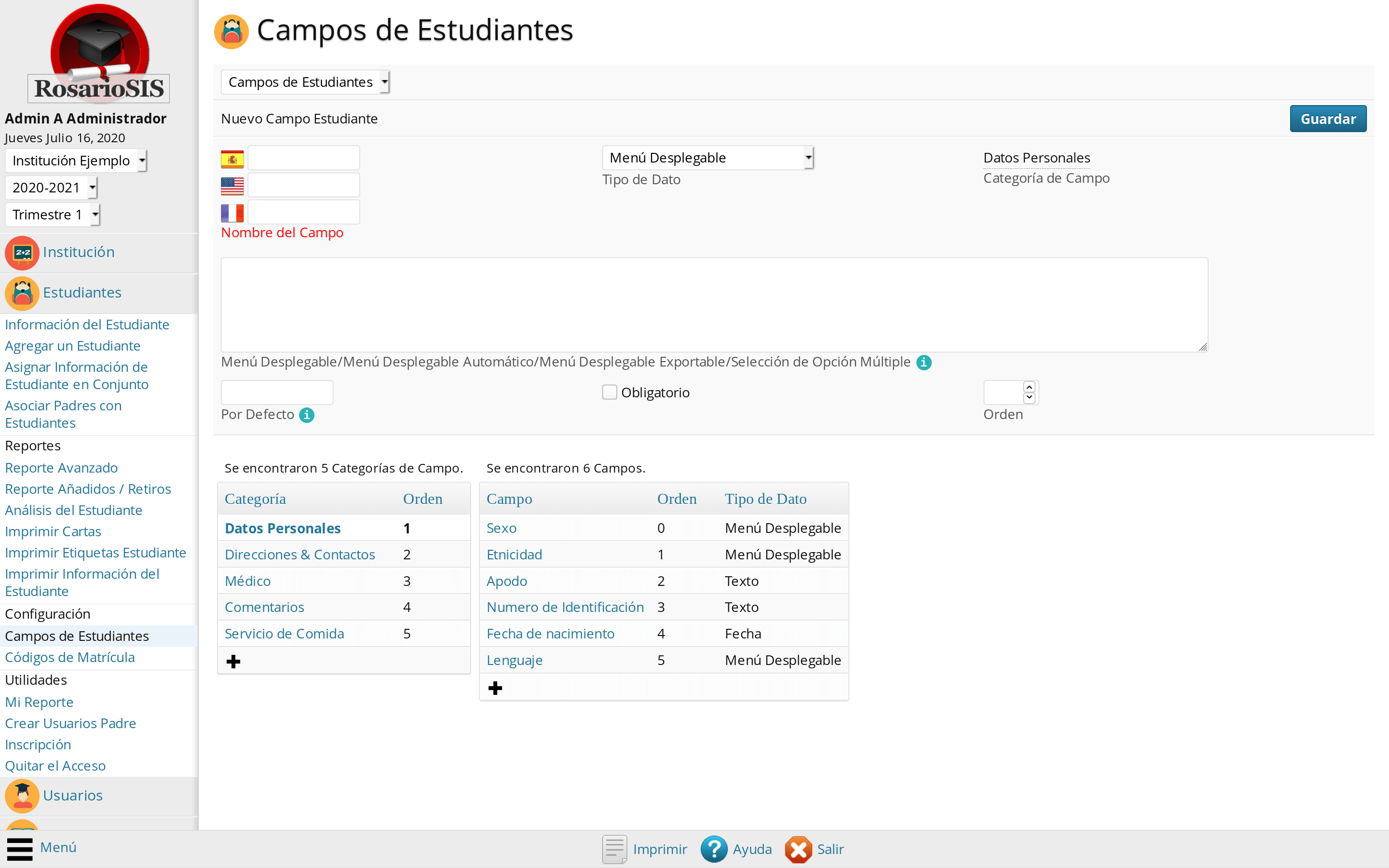
RosarioSIS provee un juego de campos predeterminados para almacenar los datos de los estudiantes. Se pueden crear Campos Adicionales para guardar la información que necesita navegando hasta Estudiantes > Configuración > Campos de Estudiantes usando el menú.
Para agregar una Categoría de Campo Estudiante (o pestaña), haga clic en el ícono + entre un Título, una Orden y presione el botón Guardar.
Para crear un nuevo Campo Estudiante, haga clic primero en la Categoría y luego haga clic en el ícono + al fin de la lista de los Campos de Estudiantes.
Entrar el Nombre del Campo, seleccionar el Tipo de Dato en la lista desplegable y asignarle una Orden. Marcar la casilla Obligatorio sí el campo debe tener un valor (estará etiquetado en rojo).
Por favor consultar el Manual del Administrador o la Ayuda en línea para más detalles en cuanto a los Tipos de Dato disponibles.
Programar Estudiantes
Programar los estudiantes es el último paso para completar antes de tener el sistema listo para el uso. Hay dos maneras corrientes de programar estudiantes: usando el programa Programar en Grupo o usando el programa Horario Estudiante.
Para programar un solo estudiante, navegar hasta Horarios > Horario Estudiante usando el menú.
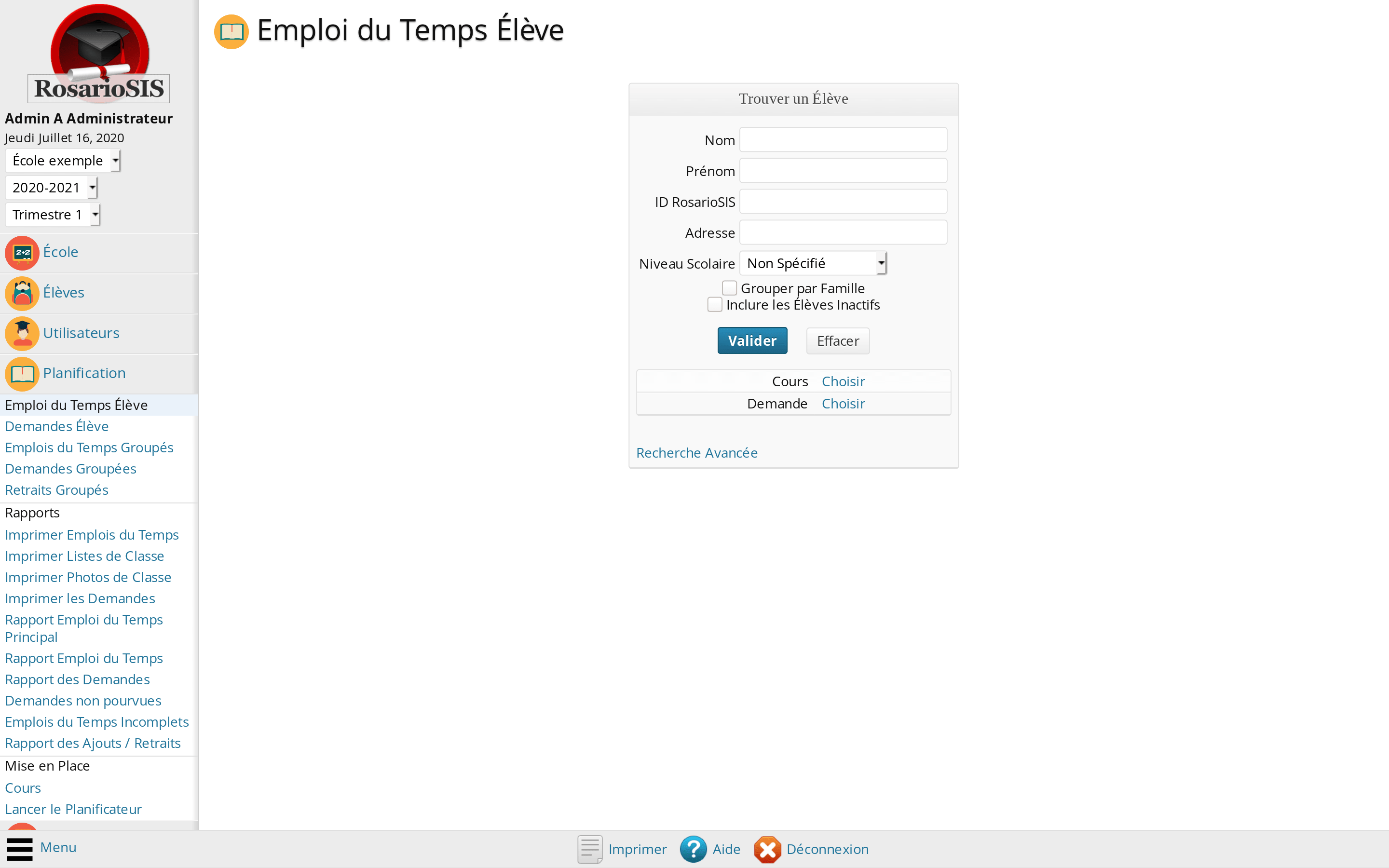
Primero, seleccionar el estudiante usando el formulario Encontrar un Estudiante.
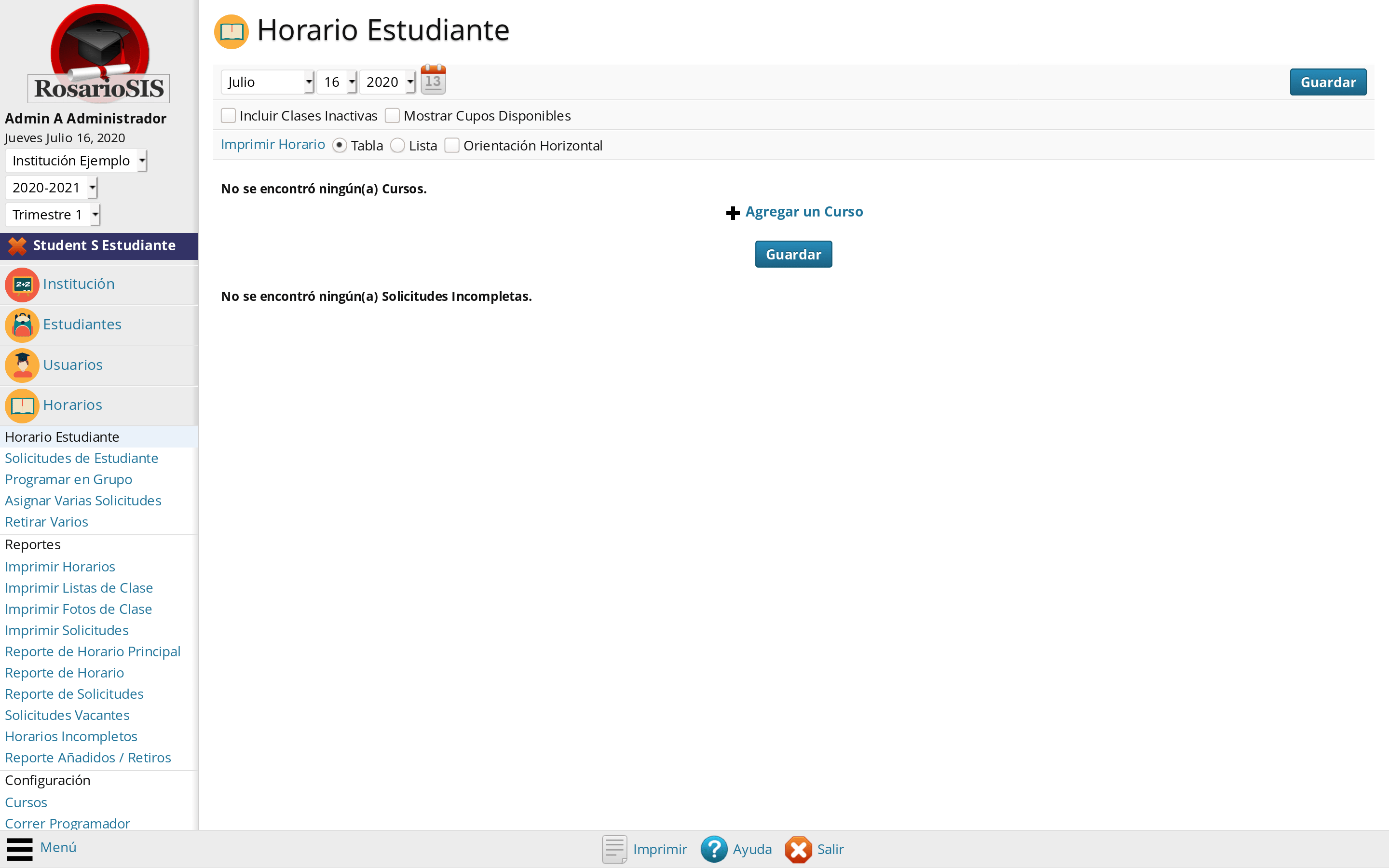
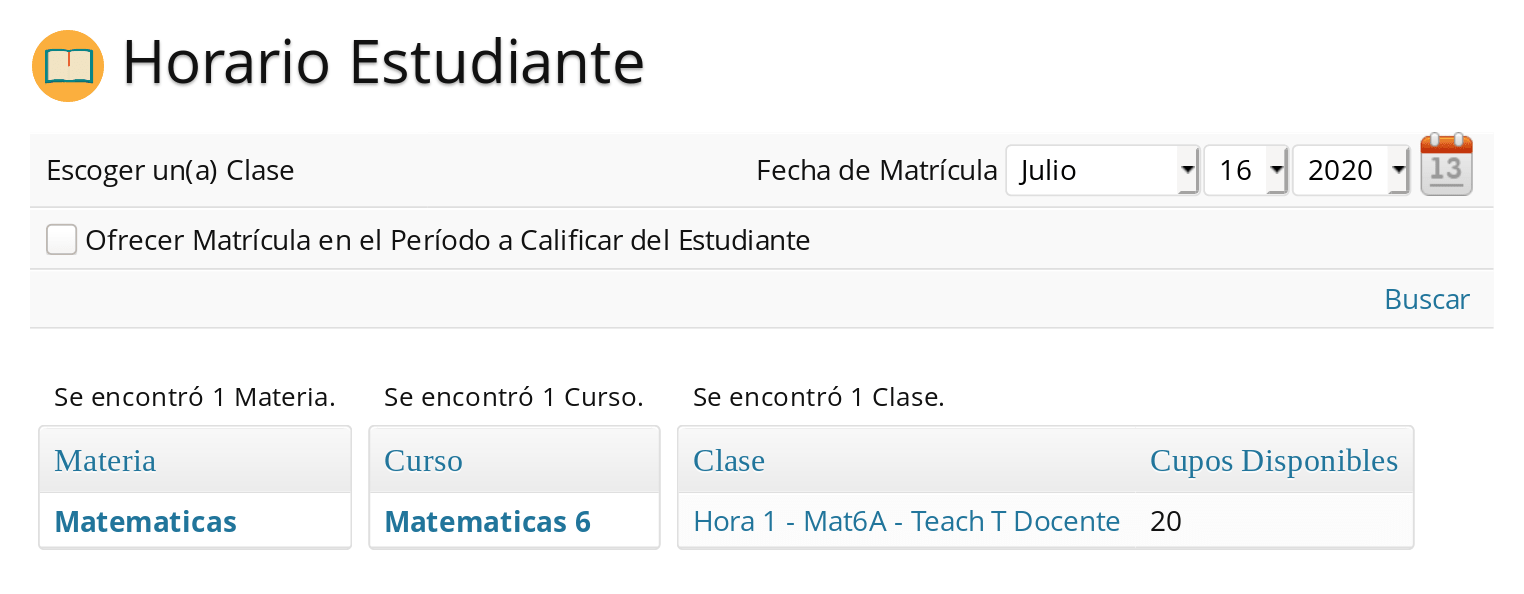
Luego, haga clic sobre el enlace Agregar un Curso: una ventana emergente aparece. Seleccionar la Materia, el Curso, y finalmente la Clase del estudiante.
Para agregar otras clases, haga clic sobre el enlace Agregar un Curso otra vez.
Para programar varios estudiantes a la vez, navegar hasta Horarios > Programar en Grupo usando el menú.
Primero, seleccionar los estudiantes usando el formulario Encontrar un Estudiante.
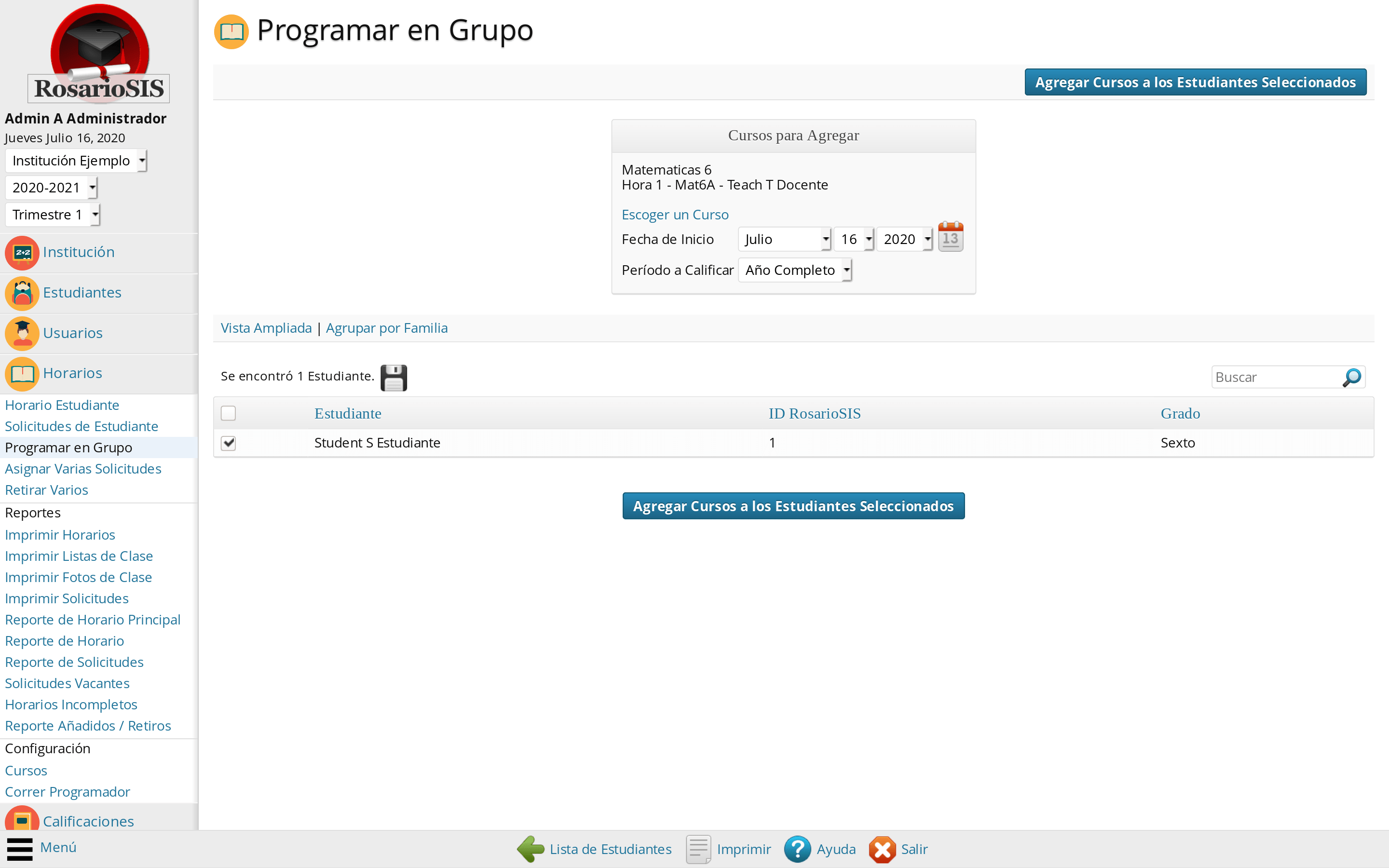
Luego, haga clic sobre el enlace Escoger un Curso: una ventana emergente aparece. Después de seleccionar la Clase, seleccionar la Fecha de Inicio a la cual los estudiantes van a comenzar la clase. Seleccionar el Período a Calificar adecuado en la lista desplegable.
Finalmente, seleccionar los Estudiantes marcando las casillas al lado de sus nombres y, presione el botón Agregar Cursos a los Estudiantes Seleccionados. Los estudiantes seleccionados estarán programados en la Clase.
Usuarios por defecto
RosarioSIS viene con 4 usuarios por defecto:
- Un administrador: nombre de usuario y contraseña admin
- Un docente: nombre de usuario y contraseña teacher
- Un padre: nombre de usuario y contraseña parent
- Un estudiante: nombre de usuario y contraseña student
Está invitado a explorar RosarioSIS bajo estos diferentes perfiles.
¡Por razones de seguridad, recuerde cambiar el nombre de usuario y la contraseña por defecto!
